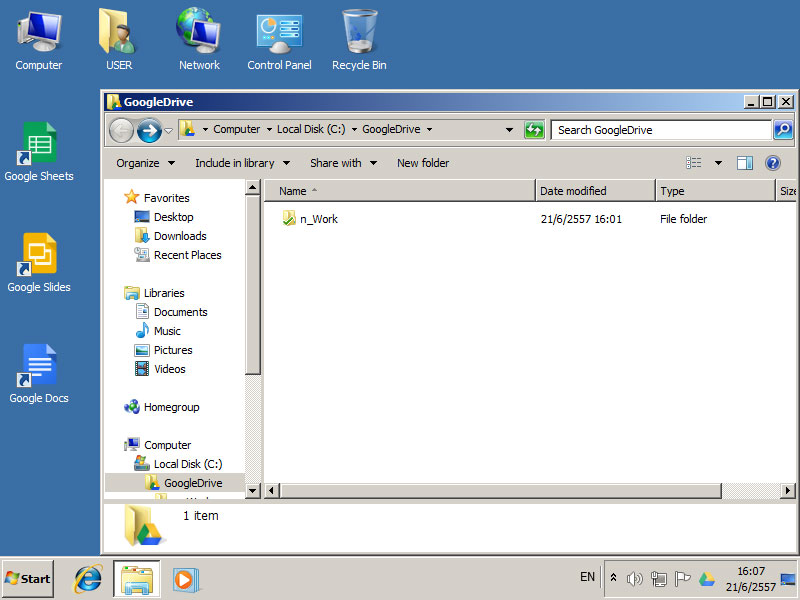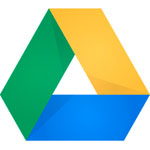 |
หลายคนที่ได้ติดตั้ง Google Drive ไปเรียบร้อยแล้ว เพิ่งมารู้ทีหลังว่าทำการกำหนดค่าโฟลเดอร์ที่เก็บข้อมูลอยู่ใน drive C: จะพบกว่า การย้ายตำแหน่งที่เก็บโฟลเดอร์ของ Google Drive นั้น ไม่สามารถทำได้ แต่อย่างไรก็ตาม การย้ายโฟลเดอร์เก็บข้อมูลของ Google Drive ไม่ใช่ว่าจะทำไม่ได้ซะทีเดียว มันยังมีวิธีแก้ไขอยู่ |
วิธีที่ 1
1.1. ปิดการทำงานของ Google Drive ด้วยการคลิกขวาบนสัญลักษณ์ของ Google Drive ใน System Tray แล้วเลือก "ปิด Google ไดร์ฟ"
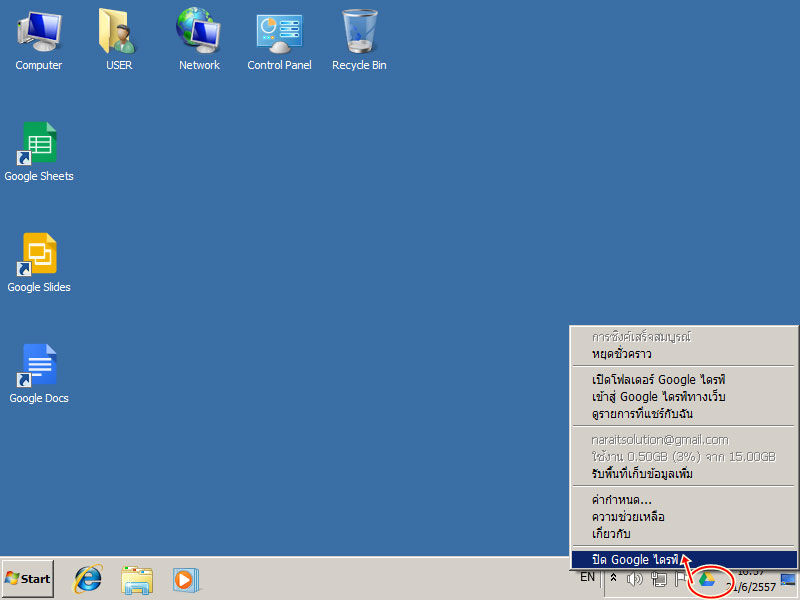
1.2. ย้ายโฟลเดอร์ไปอยู่ในตำแหน่งที่คุณต้องการ (สำหรับของผม ไม่รู้จะย้ายไปไหน ใช้วิธีเปลี่ยนชื่อก็แล้วกัน)
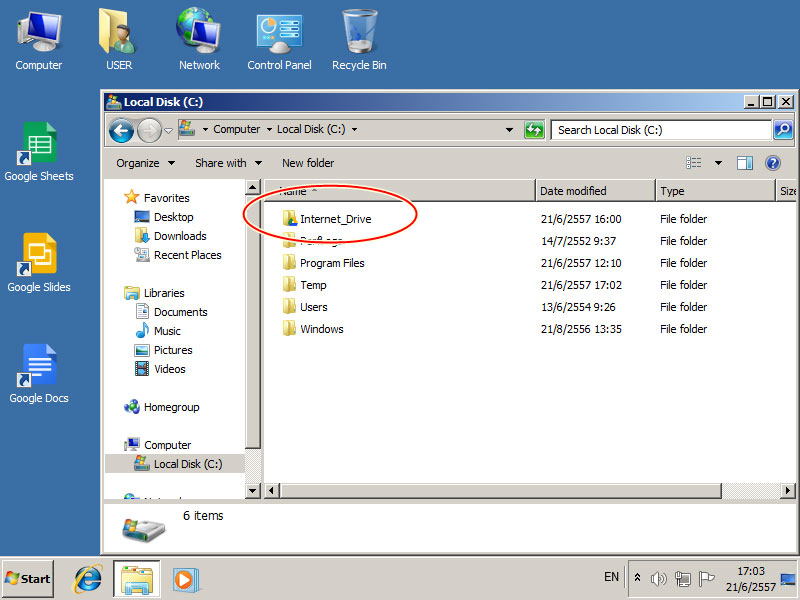
1.3. เปิดโปรแกรมขึ้นมาใหม่
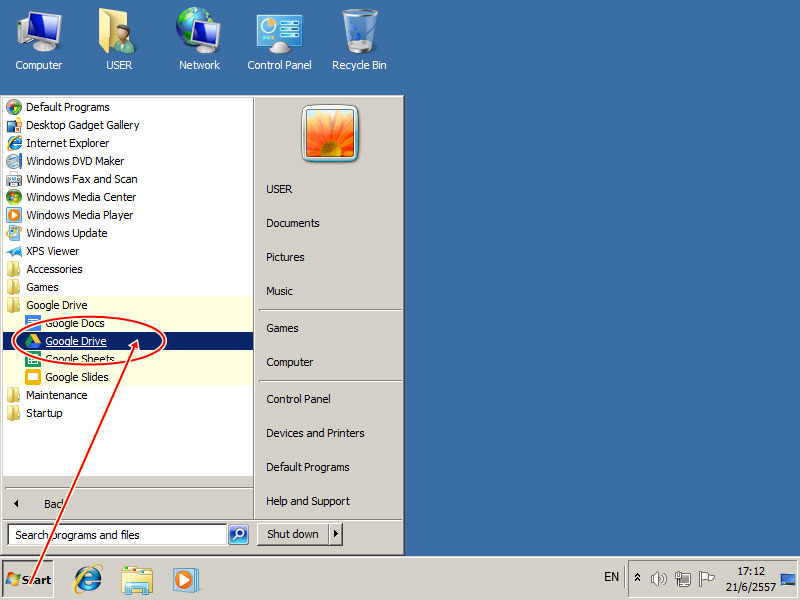
1.4. รอซักครู่หนึ่ง โปรแกรมจะตรวจพบความผิดปกติ แล้วจะแสดงข้อความบอกข้อผิดพลาด
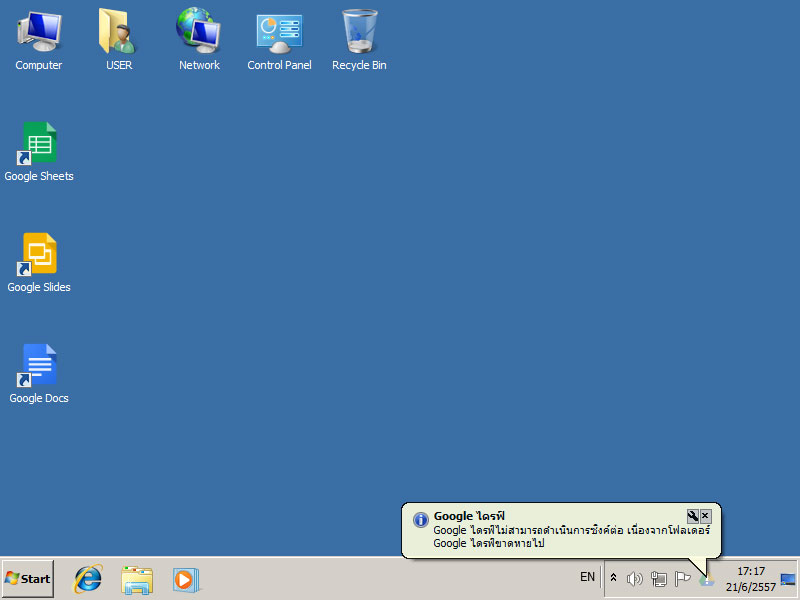
1.5. ให้เราคลิกขวาที่สัญลักษณ์ Google Drive ใน System Tray แล้วเลือกหัวข้อแรก "ข้อผิดพลาด - ไม่มีโฟลเดอร์ Google ไดร์ฟ"
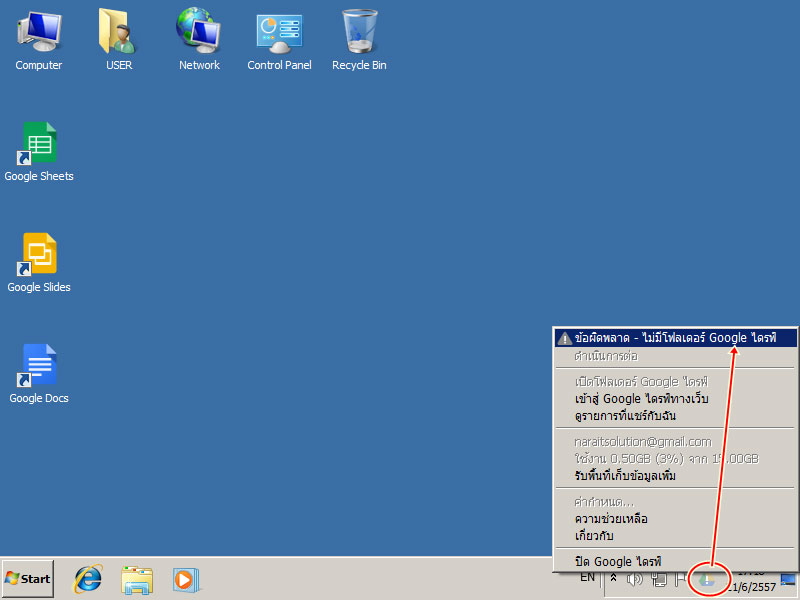
1.6. มันจะถามเราว่า จะให้ทำอย่างไรกับข้อมูลที่หายไป ให้เราเลือก "ค้นหาโฟลเดอร์"
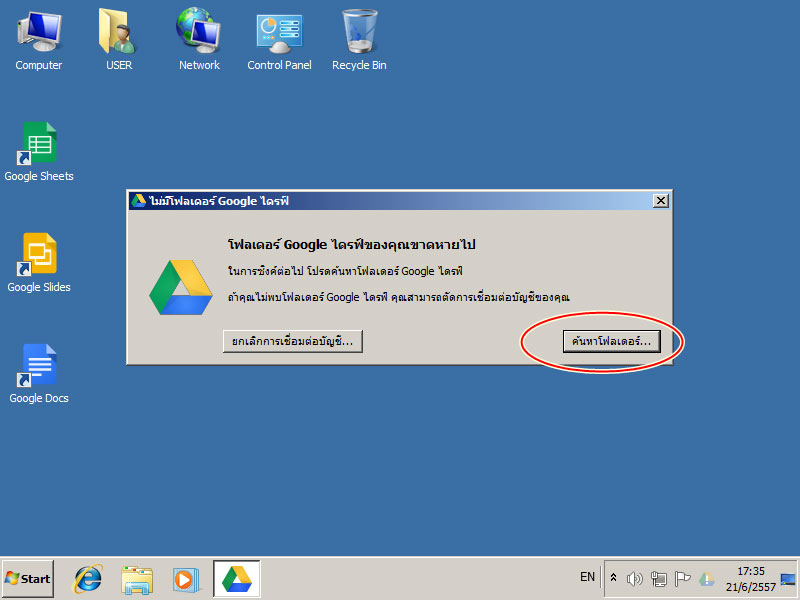
1.7. ให้เราเลือกไปยังตำแหน่งของโฟลเดอร์ใหม่ แล้วคลิก OK
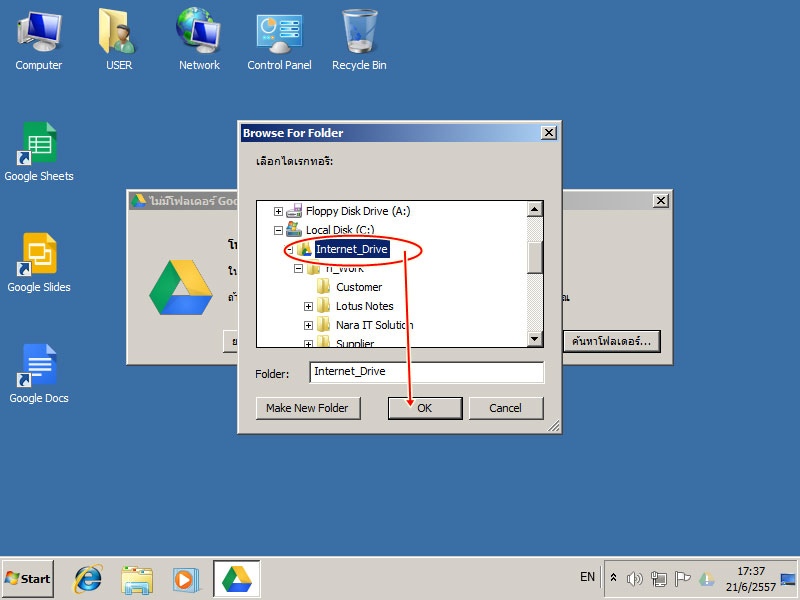
1.8. ถ้าไม่มีอะไรผิดพลาด โปรแกรมก็จะนิ่งๆ มีความเปลี่ยนแปลงแค่สัญลักษณ์ Google Drive กระดุกกระดิกนิดหน่อย ถ้าเราคลิกขวาที่สัญลักษณ์ของ Google Drive มันจะแสดงให้เห็นว่าทำการซิงค์ไปแล้วเท่าไร
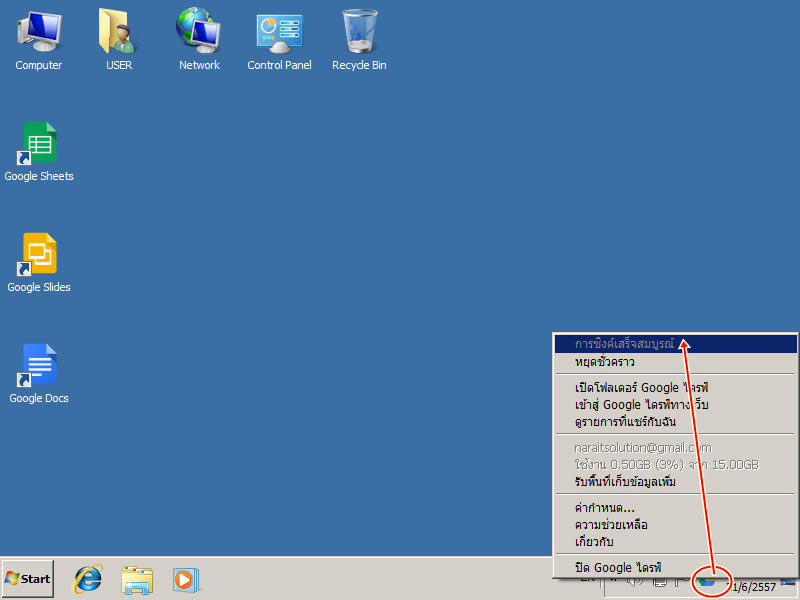
1.9 แต่ถ้ามีข้อผิดพลาดเกิดขึ้น ก็ต้องลองวิธีที่ 2
วิธีที่ 2
(สำหรับคนที่มีข้อมูลเยอะ คงต้องคิดหนักหน่อยนะครับ)
2.1. คลิกขวาที่สัญลักษณ์ Google Drive ใน System Tray แล้วเลือกหัวข้อ"ค่ากำหนด"
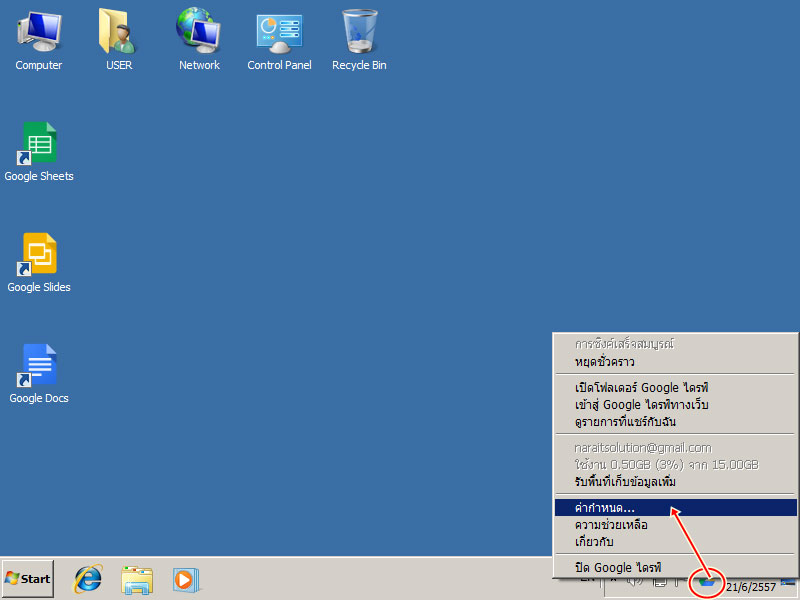
2.2. คลิกไปที่แท็บ "บัญชี" แล้วคลิกปุ่ม "ยกเลิกการเชื่อมปัญชี"
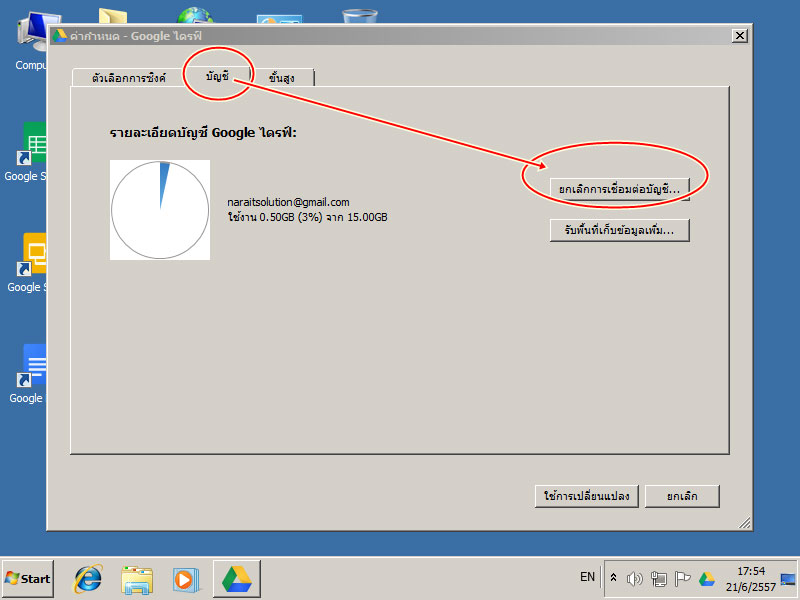
2.3. เครื่องเตือนว่า ถ้าใช้วิธีนี้ ข้อมูลทั้งหมดที่เรามีในเครื่องตอนนี้ก็จะถูกปล่อยทิ้ง ข้อมูลทั้งหมดจะถูกโหลดใหม่ (โหลดใหม่จริงๆนะ) ถ้าคุณยืนยันว่าจะใช้วิธีนี้ ก็คลิก "Yes"
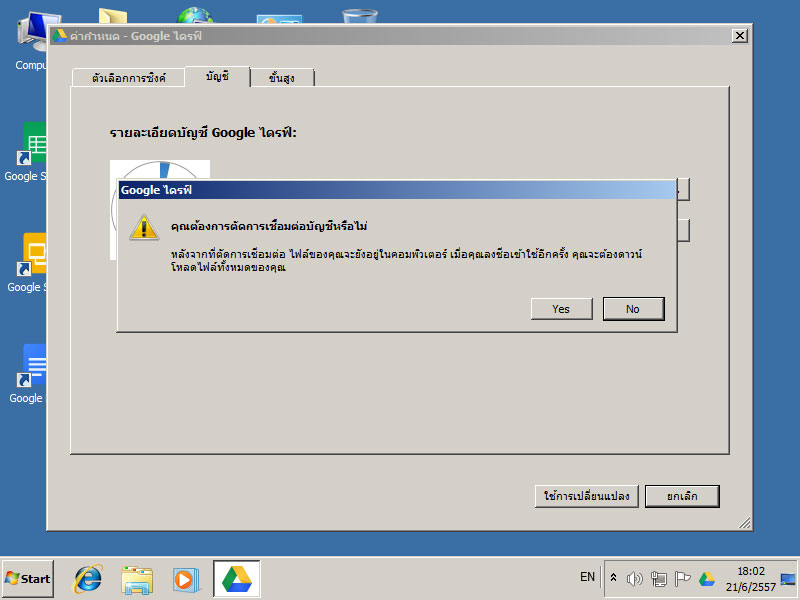
2.4. เครื่องก็จะรายงานสถานะว่าข้อมูลถูกตัดขาด ข้อมูลที่อยู่ในเครื่องกับข้อมูลที่ฝากไว้บนเว็บจะไม่เกี่ยวข้องกันอีกแล้ว
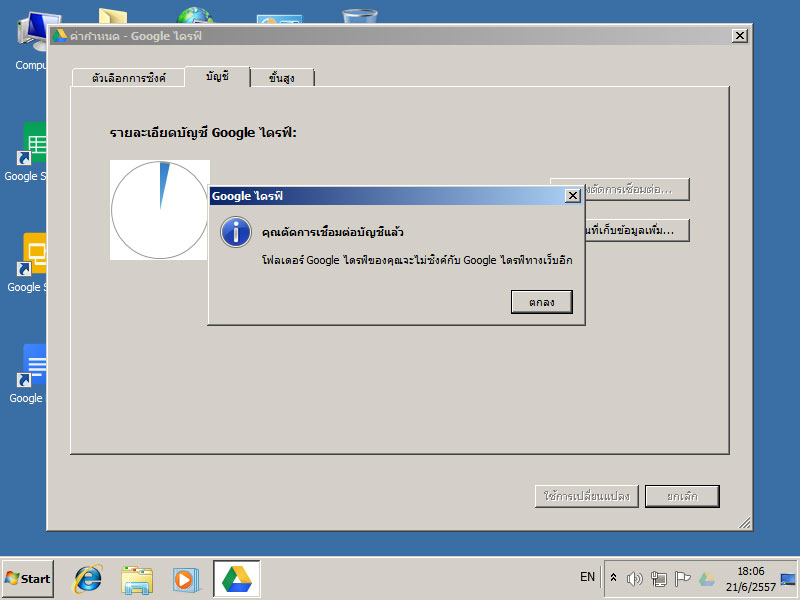
2.5. ให้คุณสร้างโฟลเดอร์ว่างๆขึ้นมาใหม่ 1 อัน ในตำแหน่งที่คุณต้องการ เช่น D:\GoogleDrive (ไม่ต้องบ้าจี้ทำตามในรูปนะครับ)
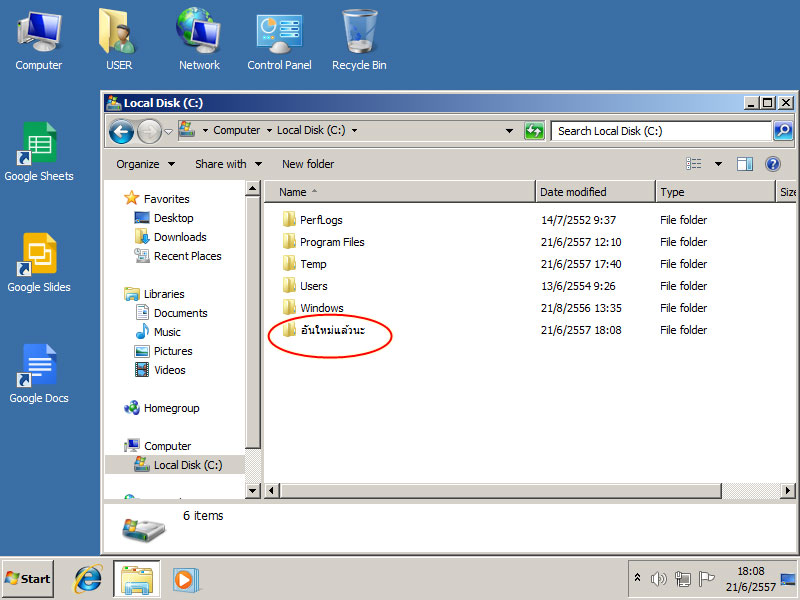
2.6. กลับมาที่ Google Drive ใหม่ ให้คลิกขวาที่สัญลักษณ์ Google Drive บน System Tray แล้วเลือกหัวข้อ "ลงชื่อเข้าใช้"
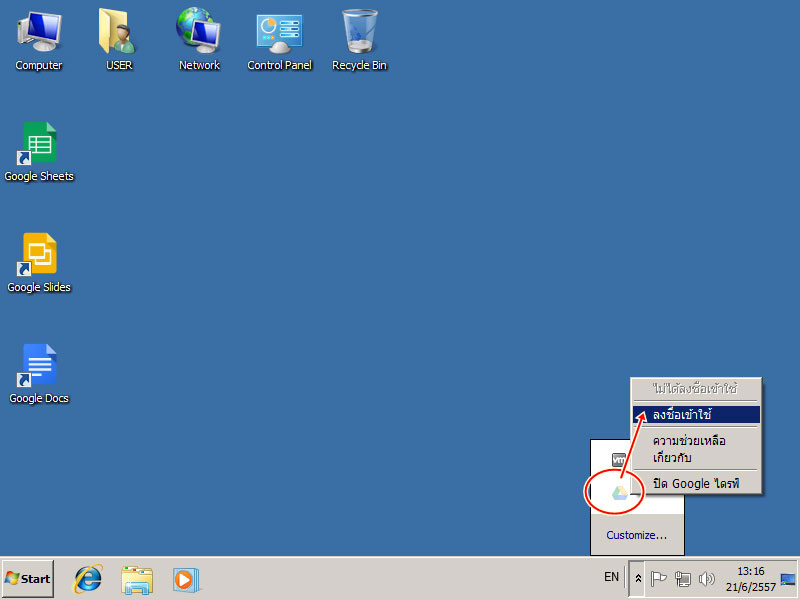
2.7. ทำการลงชื่อเข้าใช้ใหม่อีกครั้ง
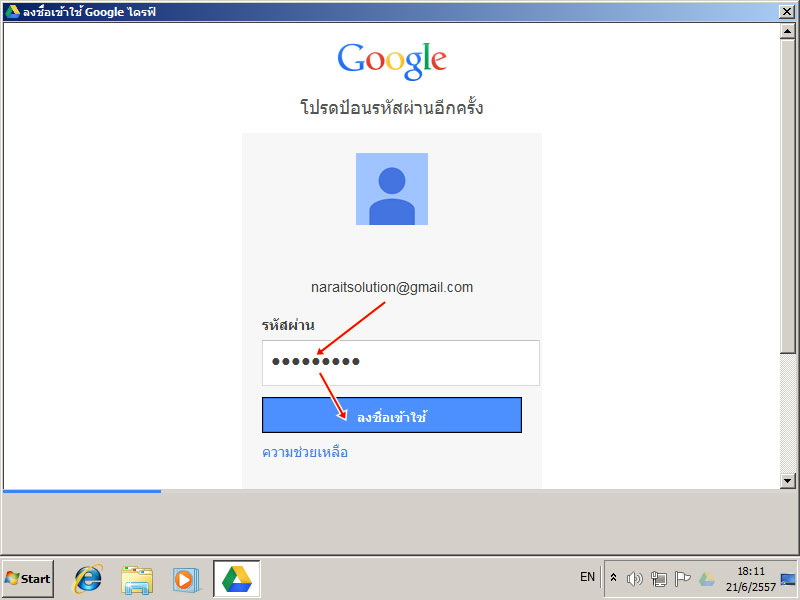
2.8. กลับมาหน้าจอที่คุ้นเคย ครั้งนี้ใจเย็นครับ อย่าให้พลาด .. คลิก "ถัดไป"
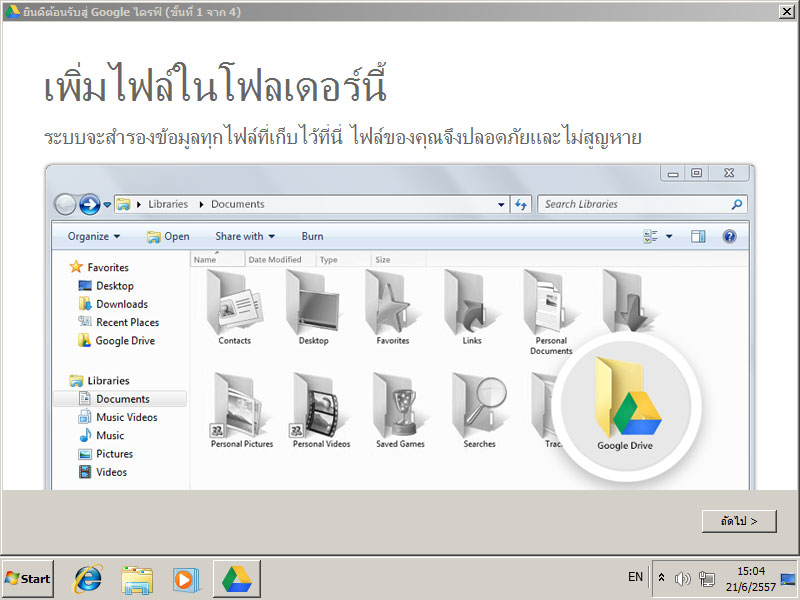
2.9. คลิก"ถัดไป" .. ใจเย็นครับ อย่ารีบ
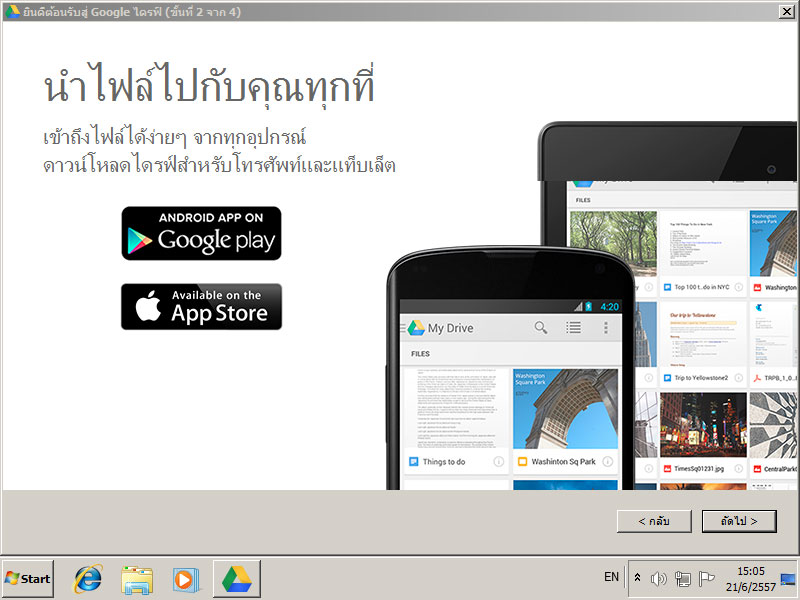
2.10. คลิก "ถัดไป" อีกครั้ง .. ช้าๆครับ อย่ารีบ
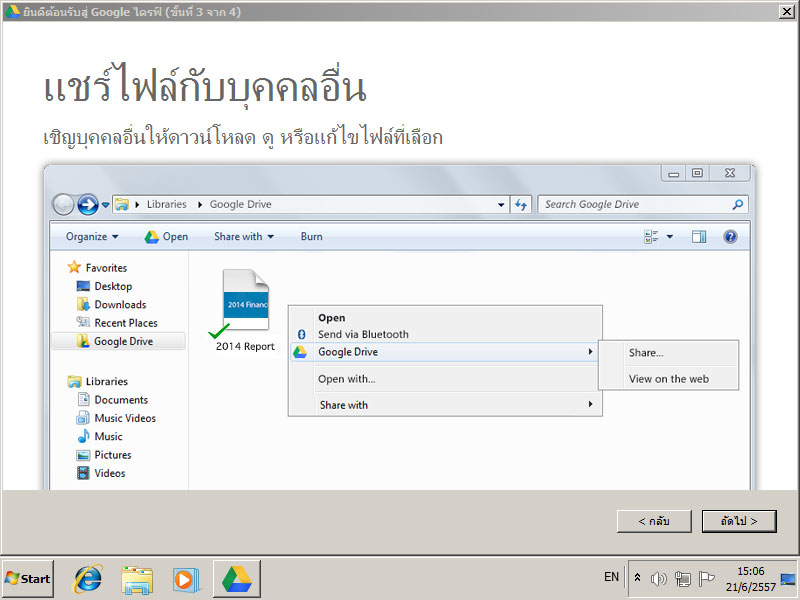
2.11. ตรงนี้พลาดไม่ได้นะครับ ให้คลิกที่ "การตั้งค่าขั้นสูง"
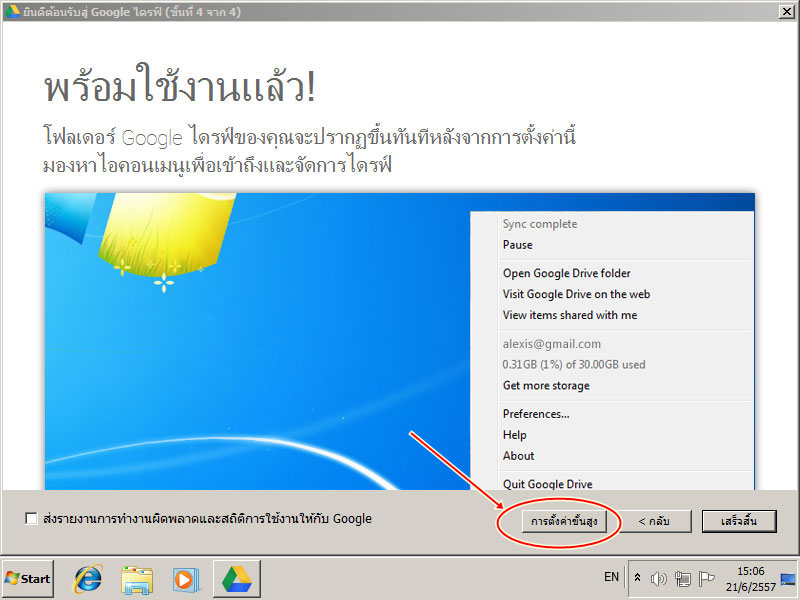
2.12. ตรงนี้เอง ที่เป็นตำแหน่งของโฟลเดอร์เก็บข้อมูล Google Drive ให้เราคลิกปุ่ม "เปลี่ยน"
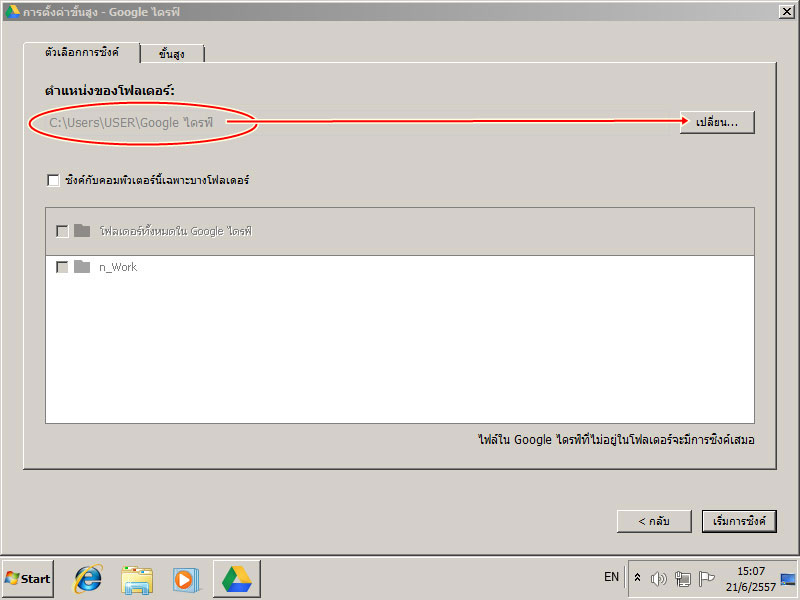
2.13. เลือกตำแหน่งใหม่ที่เราต้องการเก็บข้อมูลของ Google Drive ซึ่งต้องเป็นโฟลเดอร์ว่าง แต่ถ้าลืมสร้าง ก็ใช้ปุ่ม "Make New Folder" ให้เป็นประโยชน์ แล้วคลิกปุ่ม OK
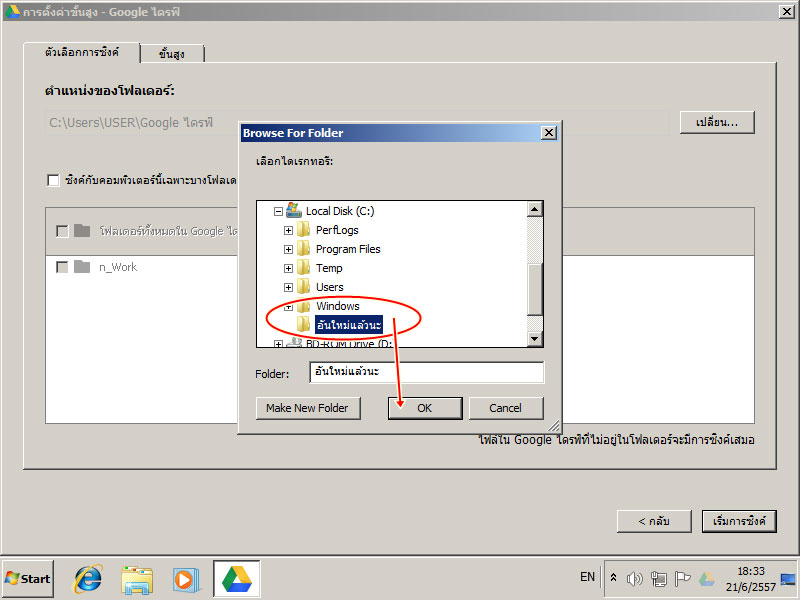
2.14. ตำแหน่งของโฟลเดอร์ที่เก็บข้อมูลก็จะเปลี่ยนเป็นตำแหน่งใหม่ที่เราต้องการ แต่ถ้าเปลี่ยนแล้วผิด ก็คลิกเข้าไปเปลี่ยนใหม่อีกรอบ เสร็จแล้วคลิกปุ่ม "เริ่มการซิงค์"
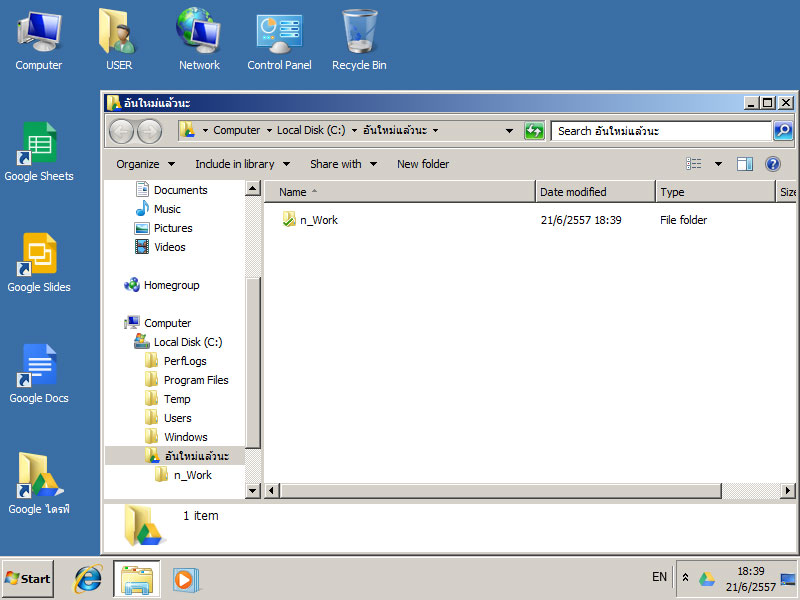
2.15. เสร็จเรียบร้อย เราย้ายตำแหน่งที่เก็บข้อมูลของ Google Drive มาที่ใหม่เรียบร้อยแล้ว ถ้ามีข้อมูลเดิมอยู่เยอะ ก็โหลดกันนานหน่อย เพราะต้องเริ่มโหลดใหม่หมดเลย