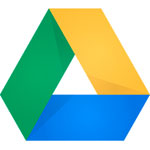 |
Google Drive ก็เป็นบริการดีๆที่ฟรีอีกอันหนึ่งที่ทาง Google ได้ปล่อยออกมาให้ประชาชนได้ใช้ .. ซึ่งบางคนก็งง ว่ามันคืออะไร Google Drive เป็นบริการรับฝากไฟล์บนอินเตอร์เน็ต ซึ่งมีคุณสมบัติแตกต่างจากเว็บฝากไฟล์ทั่วไป ซึ่งเว็บฝากไฟล์โดยทั่วไปนั้น เราจะต้องใช้โปรแกรมประเภท Web Browser เข้าเว็บไป แล้วดาวน์โหลดไฟล์ที่เราต้องการใช้มาลงในเครื่องที่เราทำงานอยู่ หลังจากนั้นจึงจะเปิดใช้ไฟล์นั้นทำงานตามปกติ แต่ Google Drive ใช้งานง่ายและสะดวกกว่านั้น .. โดย Google จะทำการสร้างโฟลเดอร์ขึ้นมาอันหนึ่งในเครื่องของเรา และทำการจำลองไฟล์ทั้งหมดที่เราฝากขึ้นไปบนเว็บของ Google Drive มาไว้ในโฟลเดอร์นี้ เราอยากเรียกใช้ไฟล์ไหนก็สามารถใช้งานได้ทันทีโดยไม่ต้องโหลดไปโหลดมาให้ยุ่งยากเสียเวลา และเมื่อเรามีการแก้ไขไฟล์ในโฟลเดอร์นี้ จะมีผลทำให้ไฟล์ที่เราฝากไว้บนเว็บเปลี่ยนแปลงตามไปด้วย เราจึงมั่นใจว่า ไฟล์ที่เราฝากไว้บนเว็บเป็นไฟล์ใหม่ล่าสุดอยู่เสมอ |
1. ก่อนอื่นเลย เราจะต้องมี account ของ gmail เสียก่อน .. และเมื่อเรามี account ของ gmail เรียบร้อยแล้ว เราก็สามารถเอา email ของ gmail นั้นมาใช้งานกับ Google Drive ได้เลยโดยไม่ต้องทำการสมัครใหม่ โดยรหัสผ่านที่ใช้ใน Google Drive ก็คือรหัสเดียวที่เราใช้ใน gmail นั่นแหล่ะ
2. เมื่อเรามี account ของ gmail ใช้แล้ว เราก็จะทำการเข้าไปดาวน์โหลดเอาโปรแกรมของ Google Drive มาใช้ โดยการเข้าไปที่เว็บ http://drive.google.com ซึ่งมันจะส่งเราไปยังเว็บที่ใช้งาน Google Drive โดยอัตโนมัติ
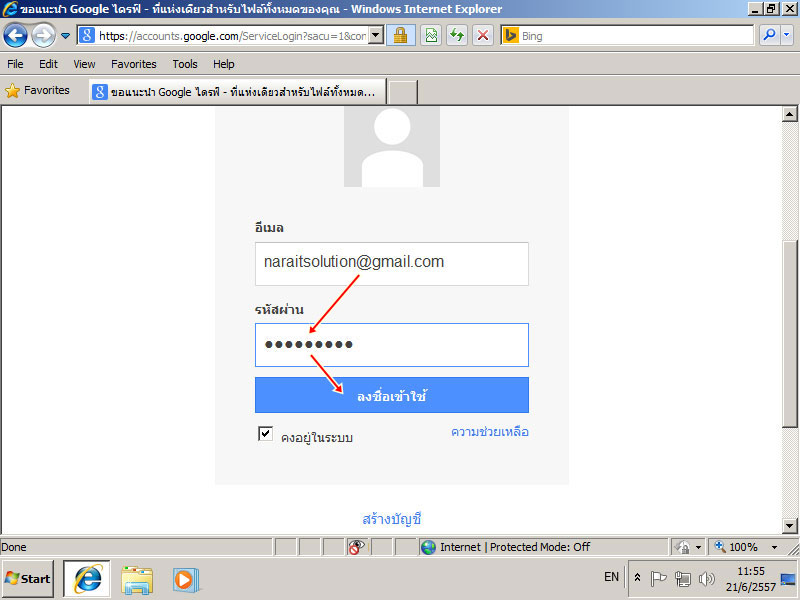
3. ให้เราทำการป้อนข้อมูล email และ password ของ gmail ให้เรียบร้อยแล้วคลิกที่ปุ่มลงชื่อเข้าใช้ .. หลังจากนั้น มันจะส่งเราเข้ามายังหน้าเว็บทำงานของ google drive แต่เรายังไม่ต้องสนใจ ให้เรามองหาเฉพาะตัวโปรแกรมสำหรับใช้งาน google drive เท่านั้น โดยมันจะอยู่ที่มุมซ้ายล่าง ตามที่วงไว้ในภาพ
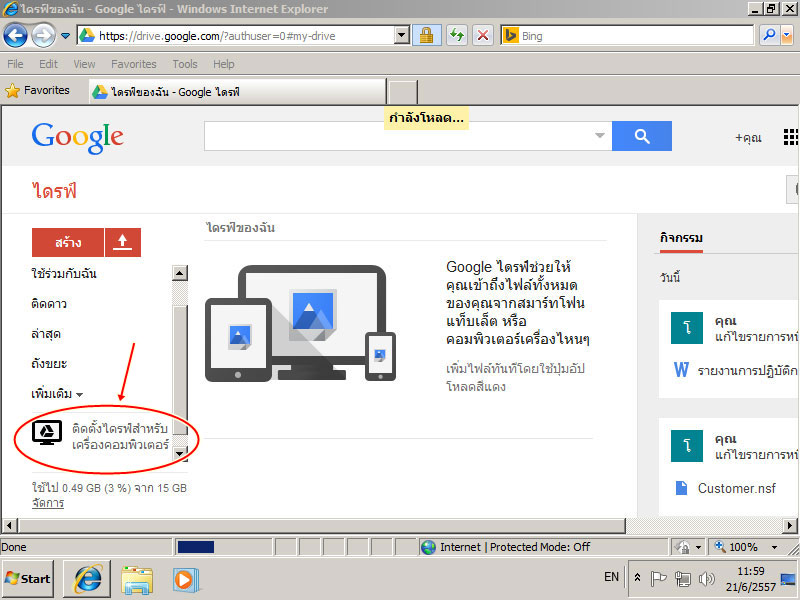
4. คลิกปุ๊บมันจะโผล่หน้าจอเล็กๆขึ้นมาถามเรา (ซึ่งก็ไม่รู้ว่ามันจะถามทำไม) ให้เราคลิกที่ปุ่ม "ติดตั้งไดร์ฟสำหรับ PC"
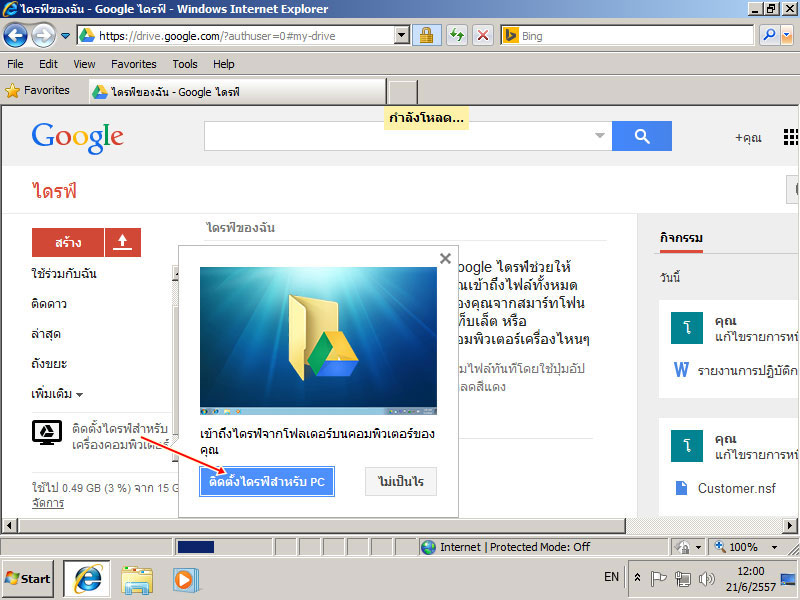
5. มีหัวข้อให้เลือกสองอันนะครับ ถ้าเลือก Run มันก็จะดาวน์โหลดมาแล้วติดตั้งเลย แต่ถ้าเลือก Save มันจะเก็บในเครื่องของเราก่อน แล้วเราค่อยมาเลือกติดตั้งทีหลัง (สำหรับคนที่เลือก Run ก็ข้ามไปข้อ 9 ได้เลยนะครับ) แต่ถ้าคนที่เลือก Save ก็ทำต่อข้อ 6
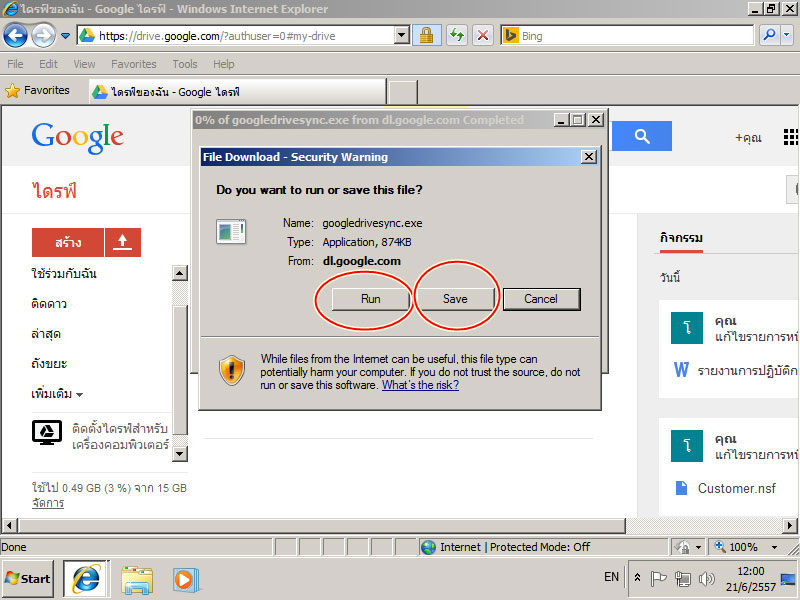
6. เลือกตำแหน่งที่เก็บไฟล์ จำไว้ให้ดีว่าเก็บไว้ที่ไหน ระวังจะหาไม่เจอ แต่ถ้าจำไม่ได้ก็ไม่เป็นไรครับ (เอ๊ะ ยังไง) แล้วก็ตั้งชื่อไฟล์ (ไม่ตั้งก็ได้ เอาของเดิม) แล้วคลิกปุ่ม Save
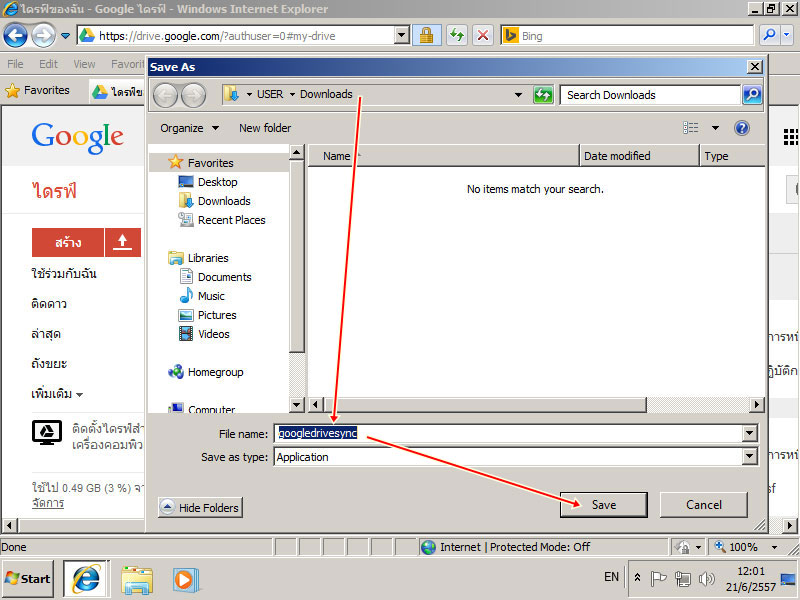
7. มันใช้เวลาโหลดแป๊บเดียวครับ เสร็จแล้วก็โผล่หน้าจอมาบอกเราว่าเสร็จแล้ว ถ้าเราคลิกปุ่ม Run ก็จะติดตั้งเลย (ข้ามไปข้อ 9) แต่ถ้าเราคลิกปุ่ม Open Folder มันจะพาเราไปยังที่เราดาวน์โหลดมาเก็บไว้
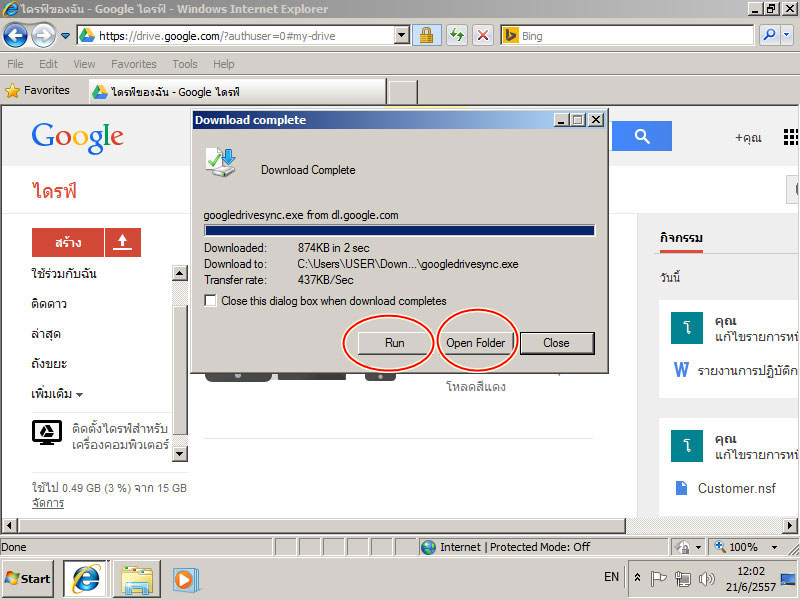
8. ถ้าเราคลิกปุ่ม Open Folder มันก็จะส่งเรามายังที่เราดาวน์โหลดมาเก็บไว้ (ยกเว้นถ้าเรา Save ไว้ที่ Desktop มันจะบอกให้เราไปดูเอาเอง) ถึงตอนนี้ เราพร้อมจะติดตั้งแล้ว ก็ดับเบิ้ลคลิกที่ไฟล์ที่เราโหลดมา เพื่อเริ่มการติดตั้ง
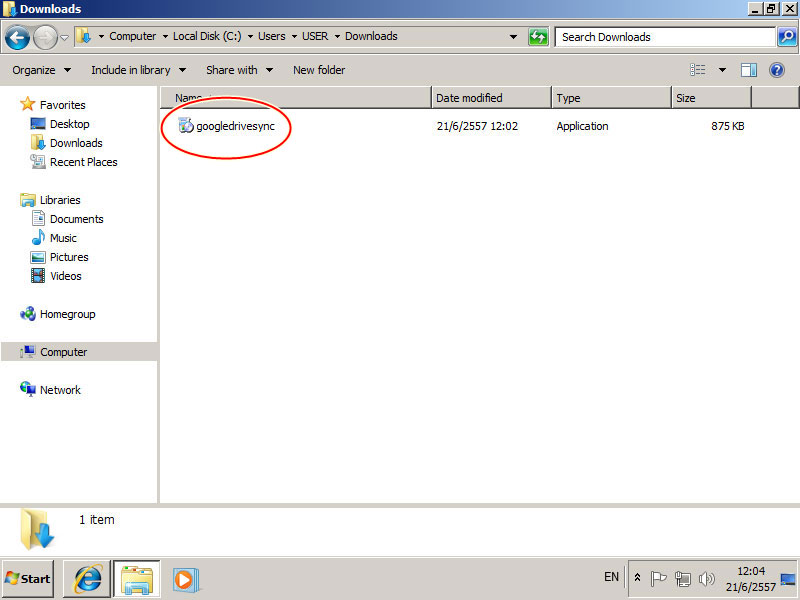
9. ตามกฏหมายโปรแกรมบนอินเตอร์เน็ตจะต้องเตือนผู้ใช้ก่อนทำการติดตั้งโปรแกรม จึงต้องมีการถามผู้ใช้ว่าจะต้องการติดตั้งโปรแกรมจริงหรือเปล่า ถ้าโปรแกรมไหนติดตั้งเลยโดยไม่ถาม อาจจะถูกโปรแกรมป้องกันไวรัสสงสัยเอาได้ .. ถึงตอนนี้ เราคลิกปุ่ม Run
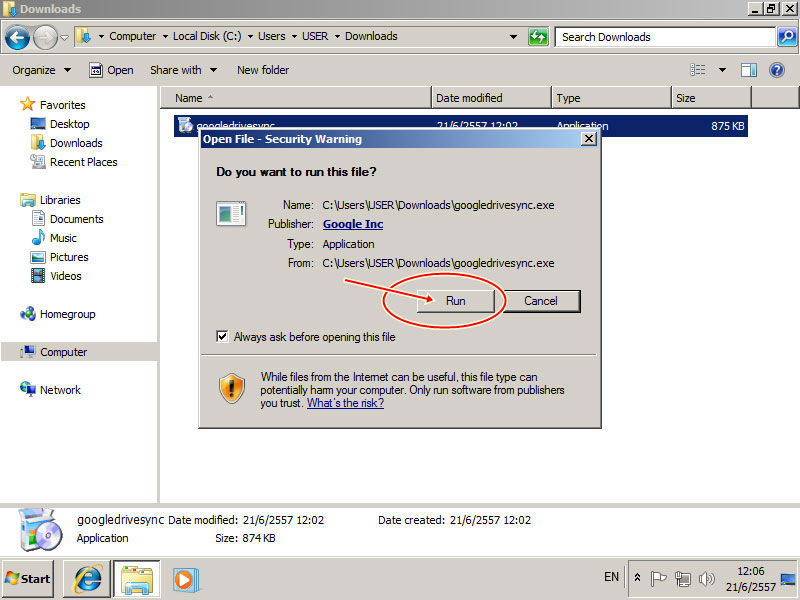
10. ไม่ต้องทำอะไรครับ รออย่างเดียว เร็วหรือช้าขึ้นกับความแรงของเน็ตที่ใช้
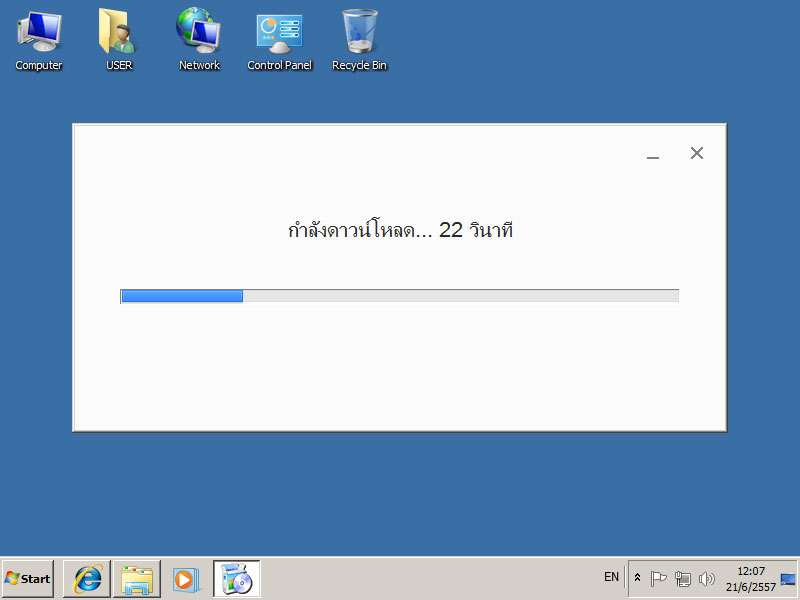
11. ติดตั้งเสร็จดื้อๆยังงี้เลย ไม่ถามอะไรซักคำ เราคลิก "ปิด" ได้เลยครับ .. สังเกตุ จะมี icon ใหม่โผล่ขึ้นมา 3 อัน ถ้าท่านผู้ใช้รำคาญหรือเห็นว่ามันเกะกะหน้าจอก็ลบ icon ทั้ง 3 อันนี้ทิ้งได้ ผมยังไม่อยธิบายในตอนนี้ บอกแต่เพียงคร่าวๆว่า
- Google Sheets จะทำงานเหมือน Microsoft Excel
- Google Slides จะทำงานเหมือน Microsoft Power Point
- Google Docs จะทำงานเหมือน Microsoft Word
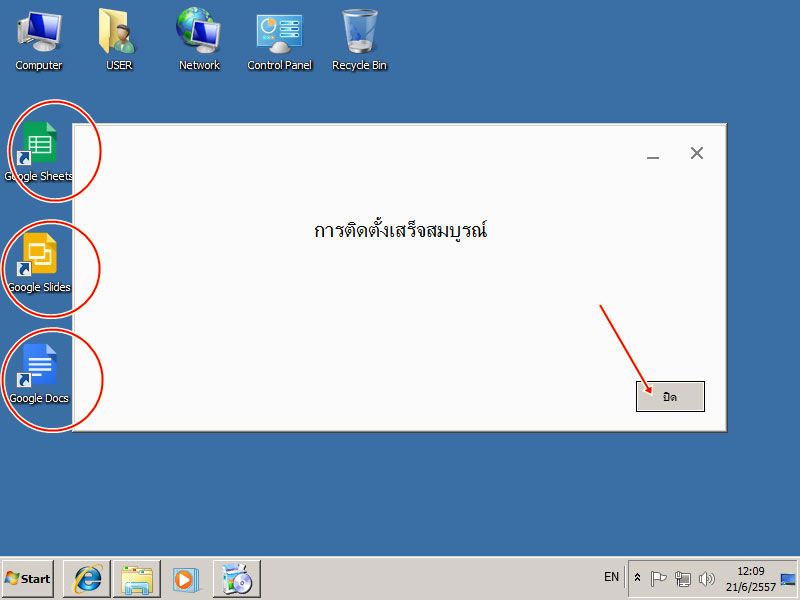
12. แล้วโปรแกรม Google Drive ของเราหายไปไหนแล้วล่ะ .. ไม่หายไปไหนครับ มันมุดอยู่ใน System Tray ให้เราคลิกขวาที่สัญลักษณ์ Google Drive จางๆนั้น แล้วเลือกหัวข้อ "ลงชื่อเข้าใช้"
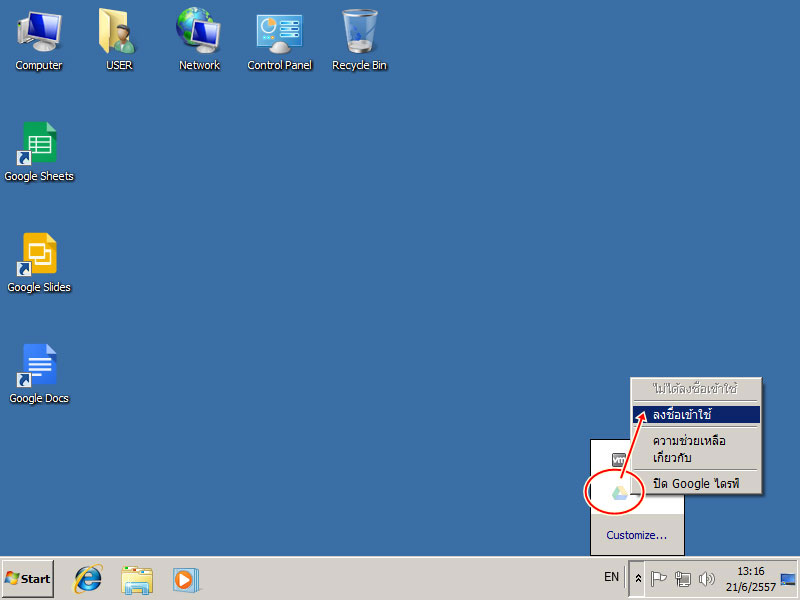
13. เป็นหน้าจอต้อนรับครับ ให้เราคลิก"ปุ่มเริ่มต้นใช้งาน"
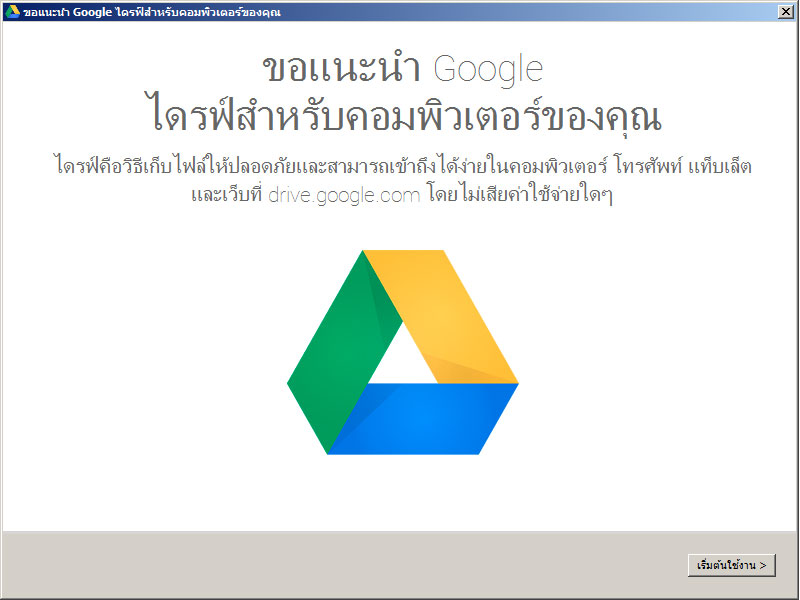
14. ป้อนข้อมูล account ของ gmail และรหัสผ่าน แล้วคลิกที่ "ลงชื่อเข้าใช้"
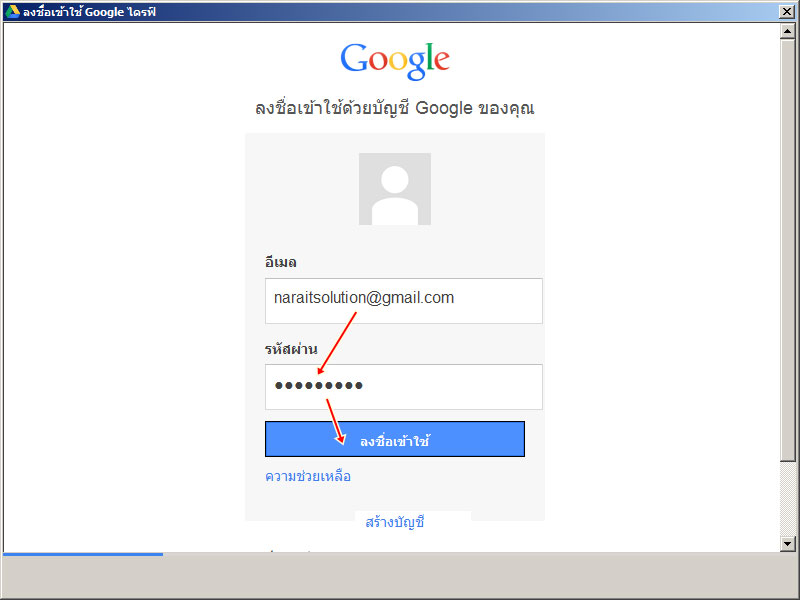
15. เจอหน้าทักทายอีกแล้วครับ คลิกปุ่ม"ถัดไป" (ตรงนี้ อย่าใจร้อนนะครับ คลิกผิดแล้วแก้ยุ่งยาก)
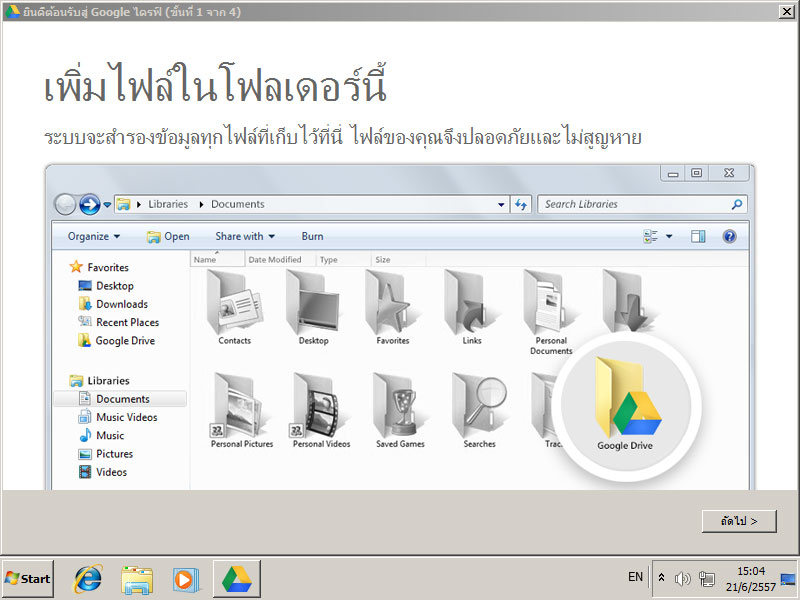
16. ยังเป็นหน้าจอทักทายอยู่ครับ (ใจเย็นๆนะครับ ค่อยๆคลิก อย่ารีบ) คลิกปุ่ม "ถัดไป"
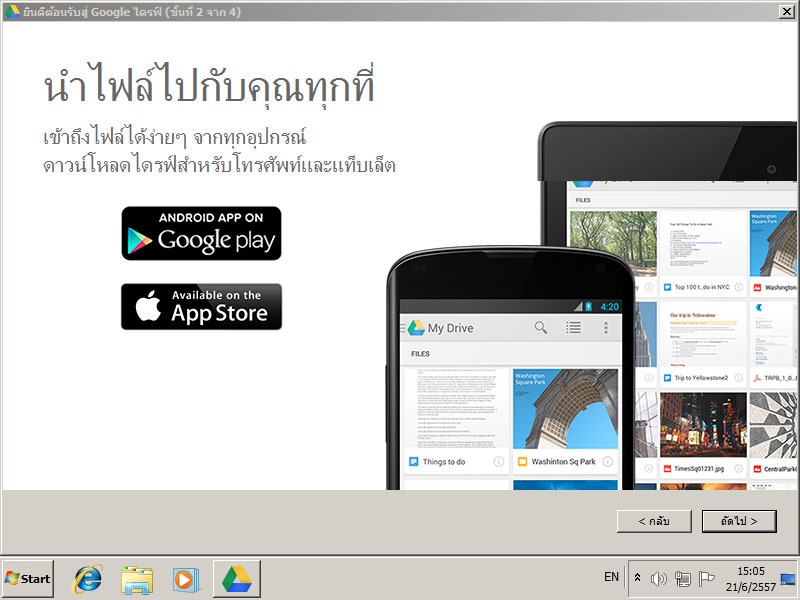
17. อีกนิดนะครับ (อย่าใจร้อน)
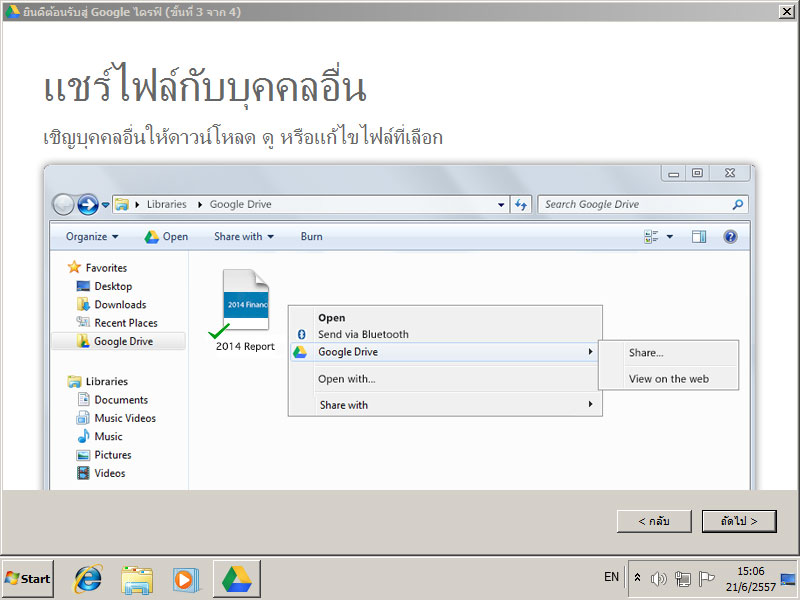
18. ถึงแล้วครับ หน้าจอสุดแสบของเรา คนส่วนใหญ่จะคลิกที่ปุ่ม "เสร็จสิ้น" แต่ที่จริงไม่ใช่ครับ ที่ถูกต้องคือ ต้องคลิกที่ "การตั้งค่าขั้นสูง"
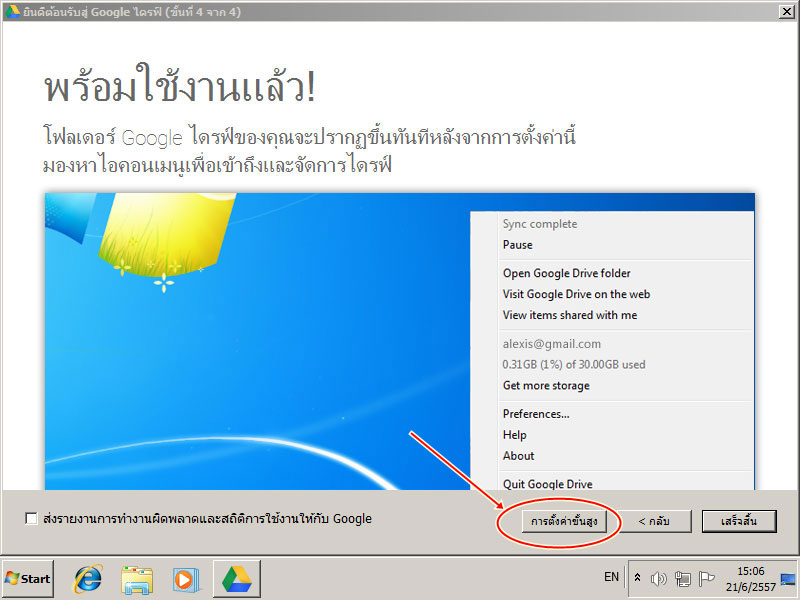
19. สังเกตุ ตำแหน่งของโฟลเดอร์ อยู่ใน drive C: ครับ ซึ่งไม่ถูกต้อง .. เพราะ drive C: จะเป็นที่เก็บข้อมูลระบบ มีข้อระวัง 2 ประการ
19.1. เป็นเป้าโจมตีของไวรัส เพื่อไวรัสทำการเกาะกินข้อมูลบนระบบ ไฟล์ของเราเสียหาย แล้ว google drive ก็จะพาไวรัสไปสู่ไฟล์ทั้งหมดที่เราเก็บไว้บนอินเตอร์เน็ตด้วย
19.2. เมื่อเราเซฟงานของเราเข้าไปเรื่อยๆจนเพลิน โดยไม่รู้ว่า ข้อมูลของเรานั้นเก็บไว้ใน drive C: และเมื่อ drive C: เต็ม จะพาให้ windows ล่มไปด้วย
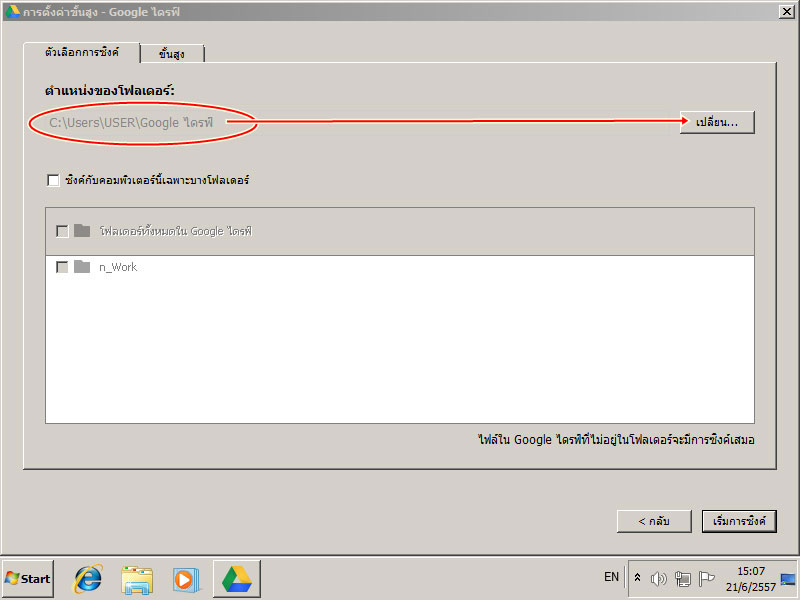
20. เลือกโฟลเดอร์ว่างๆที่เราสร้างไว้ (ผมลืมบอกให้สร้างโฟลเดอร์ตั้งไว้ แต่ไม่เป็นไรครับ ใช้ปุ่ม "Make New Folder" ให้เป็นประโยชน์) แล้วคลิก "OK"
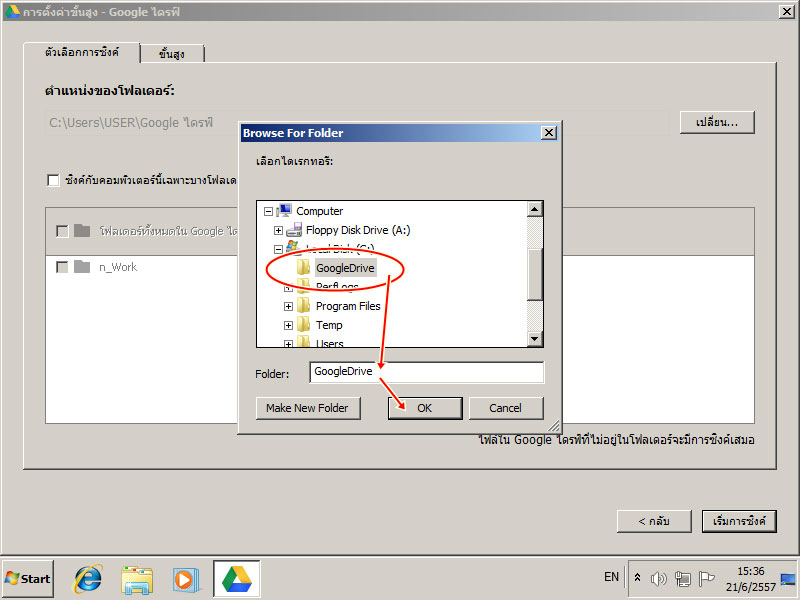
21. หลังจากนั้น ตำแหน่งของโฟลเดอร์ที่คุณเลือกใหม่จะเปลี่ยนเป็น D:\GoogleDrive หรืออื่นๆที่คุณสร้างขึ้น (ของผมเป็น C: ช่างมันเหอะ) แล้วก็คลิกปุ่ม "เริ่มการซิงค์" เพื่อจบการติดตั้ง
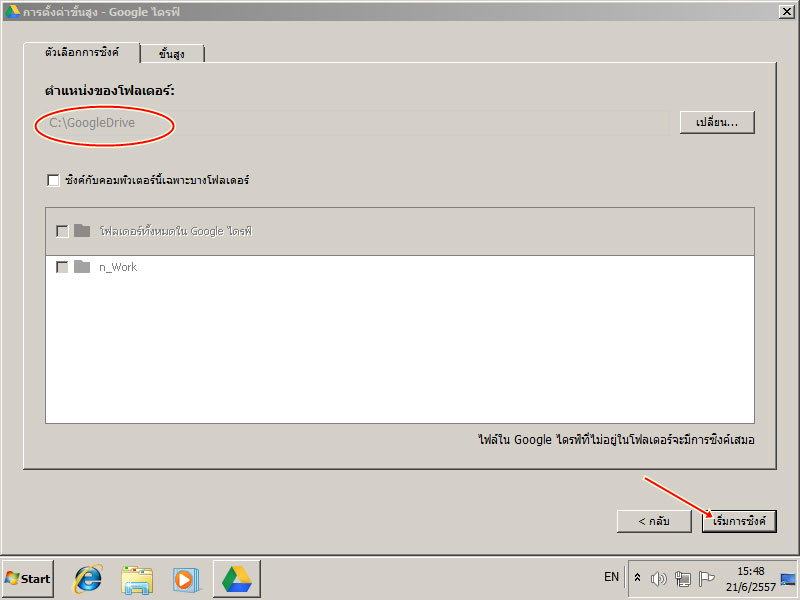
22. รอซักครู่ โปรแกรมจะเด้งหน้าจอของโฟลเดอร์ที่เราเก็บข้อมูลขึ้นมา ซึ่งสามารถปิดไปได้เลย .. ถ้าเป็น account สมัครใหม่หรือเพิ่งใช้ครั้งแรกก็จะใช้เวลาแป๊บเดียว แต่ถ้าเราใช้มานานแล้ว เพิ่งติดตั้งโปรแกรม ก็จะใช้เวลามาก เราต้องปล่อยให้มันทำไปเรื่อยๆจนเสร็จ .. ผมเคยใจร้อน copy ข้อมูลที่เป็นชุดเดียวกันลงไป เผื่อจะช่วยลดเวลาได้ ปรากกว่า โปรแกรมมันไม่ฉลาดพอ มันถือว่าเป็นคนละตัว
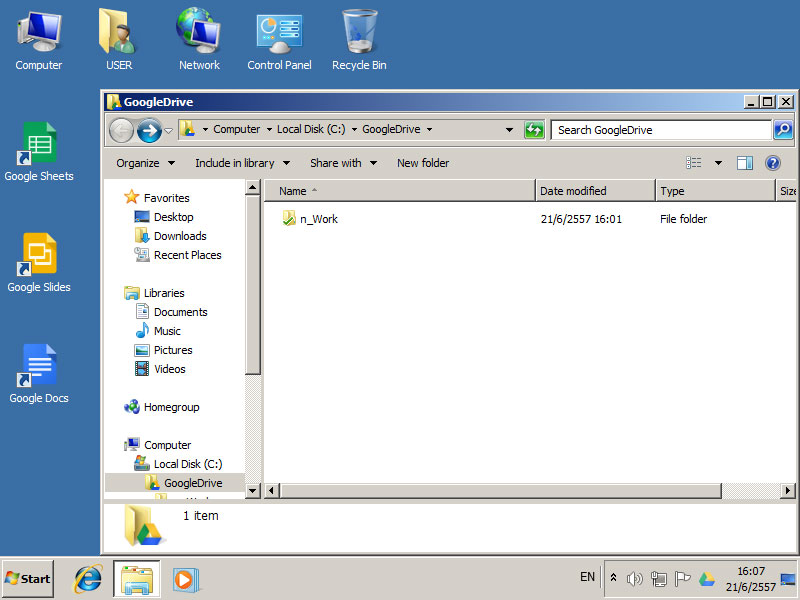
23. ถ้าเราไม่ว่าง ไม่ต้องรอจนกว่ามันจะโหลดข้อมูลเสร็จก็ได้นะครับ ปิดเครื่องก่อนได้เลย วันหลังมาเปิดเครื่องแล้วค่อยให้มันโหลดต่อก็ได้ ถ้าเราอยากรู้ว่ามันทำเสร็จหรือยัง ก็คลิกขวาบนสัญลักษณ์ GoogleDrive ที่ System Tray จะเห็นว่ามันทำไปแล้วเท่าไรและเหลืออยู่เท่าไร ถ้าเสร็จแล้ว มันก็จะบอกว่า "การซิงค์เสร็จสมบูรณ์"
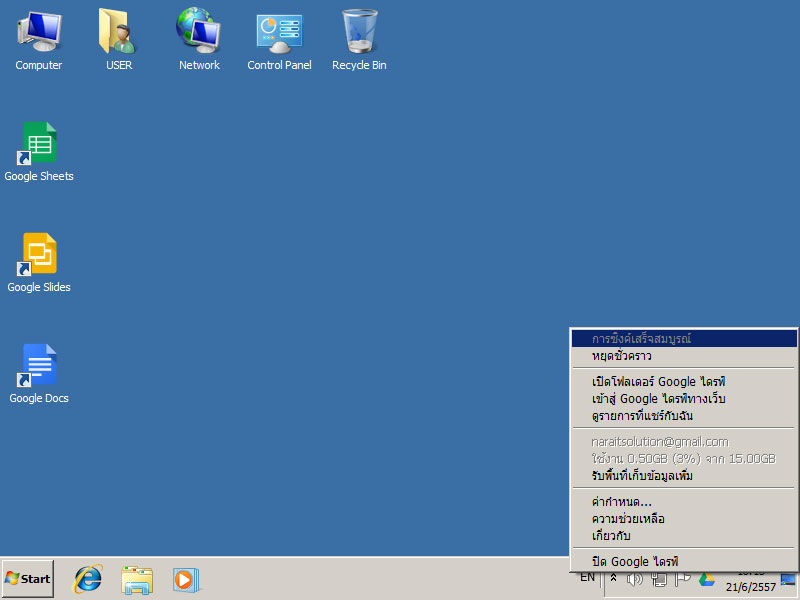
24. สำหรับบทความนี้ ผมจบเพียงแค่นี้ .. ที่จริงมีรายละเอียดปลีกย่อยอีก เช่น สำหรับคนที่เน็ตถูกจำกัดความเร็ว แต่มีข้อมูลเยอะ อาจจะจำเป็นต้องกำหนด bandwidth ไม่ให้รบกวนการทำงานมากเกินไป แต่คิดว่าคงมีคนใช้ในส่วนนั้นน้อย ผมไม่ลงไว้ก็แล้วกัน
