 |
"โฟลเดอร์ Temp" มีไว้สำหรับเก็บไฟล์ขยะที่แอปพลิเคชั่นต่างๆสร้างขึ้น ซึ่งโดยปกติแล้ว ไฟล์ขยะเหล่านี้จะถูกลบทิ้งเมื่อใช้งานเสร็จ แต่ในความเป็นจริงแล้ว จะมีไฟล์ขยะเป็นจำนวนมากที่ไม่ถูกลบทิ้งและยังถูกเก็บไว้ มีผลทำให้ Windows ทำงานช้าลงอย่างเห็นได้ชัด จึงเป็นภาระของผู้ใช้ที่จะต้องตามไปลบไฟล์ขยะเหล่านั้น ซึ่งผู้ใช้ส่วนใหญ่ก็จะไม่ทราบว่าไฟล์ขยะถูกสร้างไว้ที่ใดบ้าง อีกประการหนึ่ง สำหรับฮาร์ดดิสก์ชนิด SSD จะมีอายุการใช้งานสั้นลงทุกครั้งที่มีการบันทึกข้อมูลลงไป การที่แอปพลิเคชั่นต่างๆจะสร้างไฟล์ขยะไว้ที่ Drive C: จึงไม่ใช่เรื่องดีเท่าใดนัก หากเรามีการย้ายที่เก็บไฟล์ขยะไปไว้ไดร์ฟอื่นที่ไม่ใช่ SSD จึงเป็นทางเลือกที่ฉลาดกว่า |
ในบทความนี้ จะทำการเปลี่ยนโฟลเดอร์ที่เก็บขยะไปไว้ที่ C:\Temp
สำหรับผู้ใช้ที่จะเปลี่ยนไปไว้ที่อื่น (เช่น D:\Temp) ก็สามารถปรับเปลี่ยนได้ตามสบาย
1. เราจะเปิดไดร์ฟที่จะเก็บไฟล์ขยะก่อน
1.1 ดับเบิ้ลคลิกเพื่อเปิด This PC
1.2 ดับเบิ้ลคลิกเพื่อเปิด Drive C:
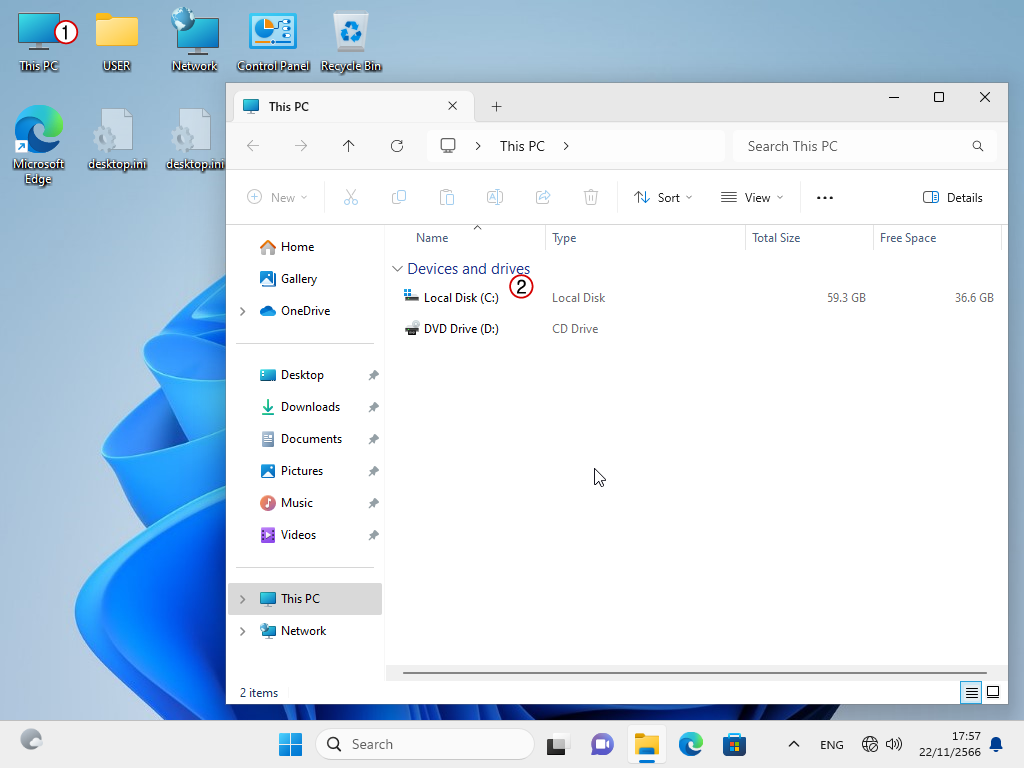
2. ทำการสร้างโฟลเดอร์ใหม่
2.1 คลิกขวาบนพื้นที่ว่าง
2.2 แล้วเลือกหัวข้อ New
2.3 ตามด้วยหัวข้อ Folder
2.4 หรือจะคลิกปุ่ม New บนแถบเมนูก็ได้
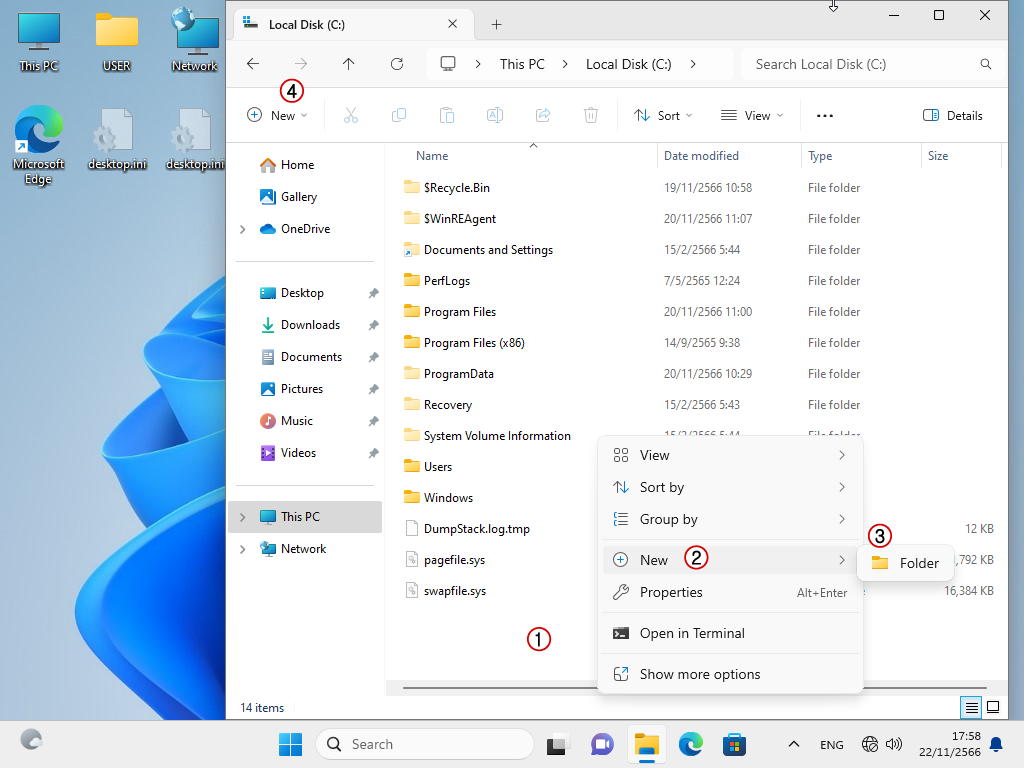
3. ตั้งชื่อว่า Temp (ที่จริงจะตั้งชื่ออื่นก็ได้นะ แต่ปกติเค้าจะใช้ชื่อ Temp)
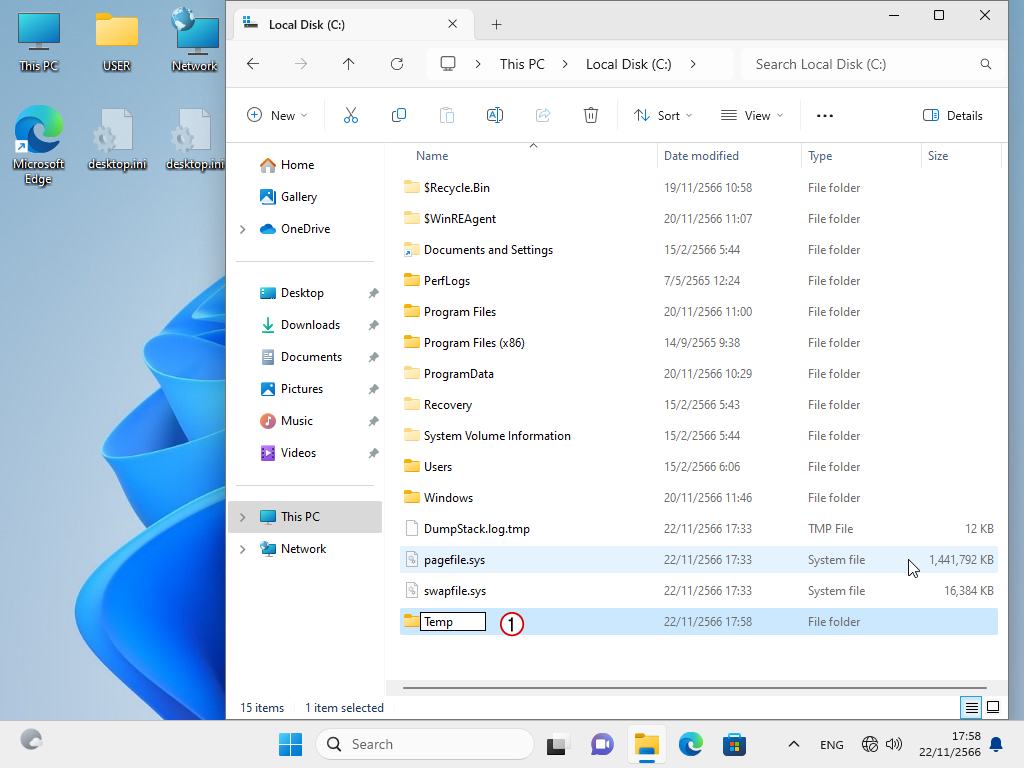
4. กลับมาที่ Desktop เพื่อเตรียมตั้งค่า
4.1 คลิกขวาที่ไอคอน This PC
4.2 เลือกหัวข้อ Properties
4.3 ถ้าหาหัวข้อ Properties ไม่เจอ ให้ลองเลือกหัวข้อ Show more options
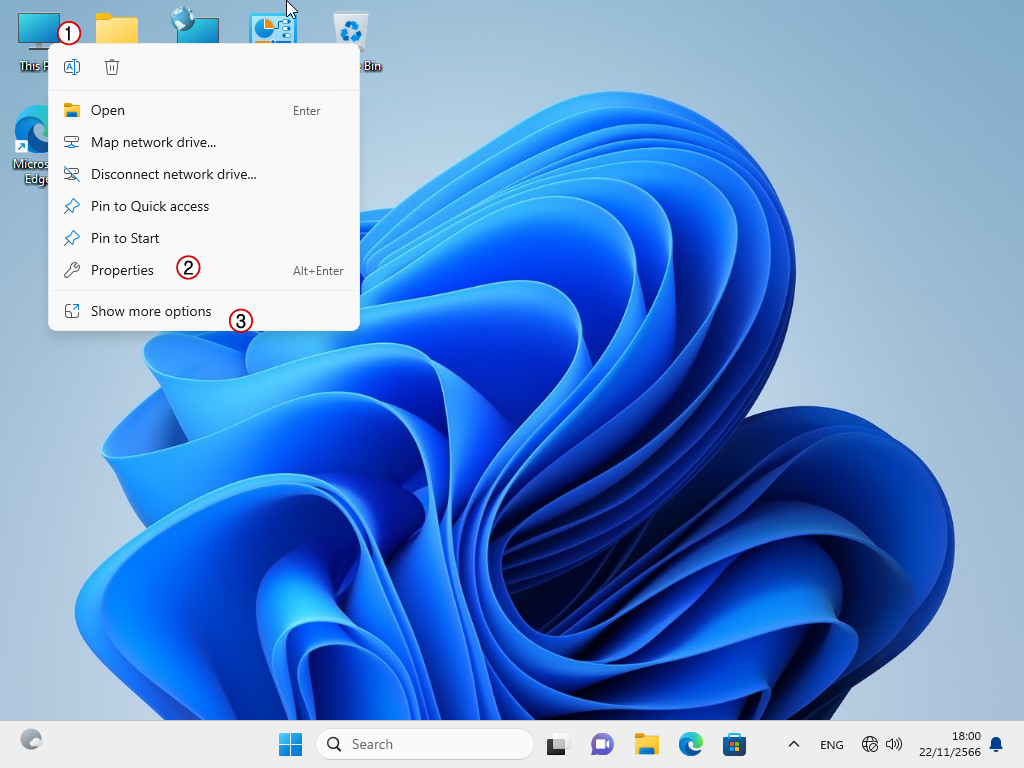
5. ถ้าท่านใช้ Windows 11 Pro 22H2 build 22621.2715 จะเห็นหน้าจอเหมือนในตัวอย่าง
5.1 คลิกหัวข้อ Advanced system settings
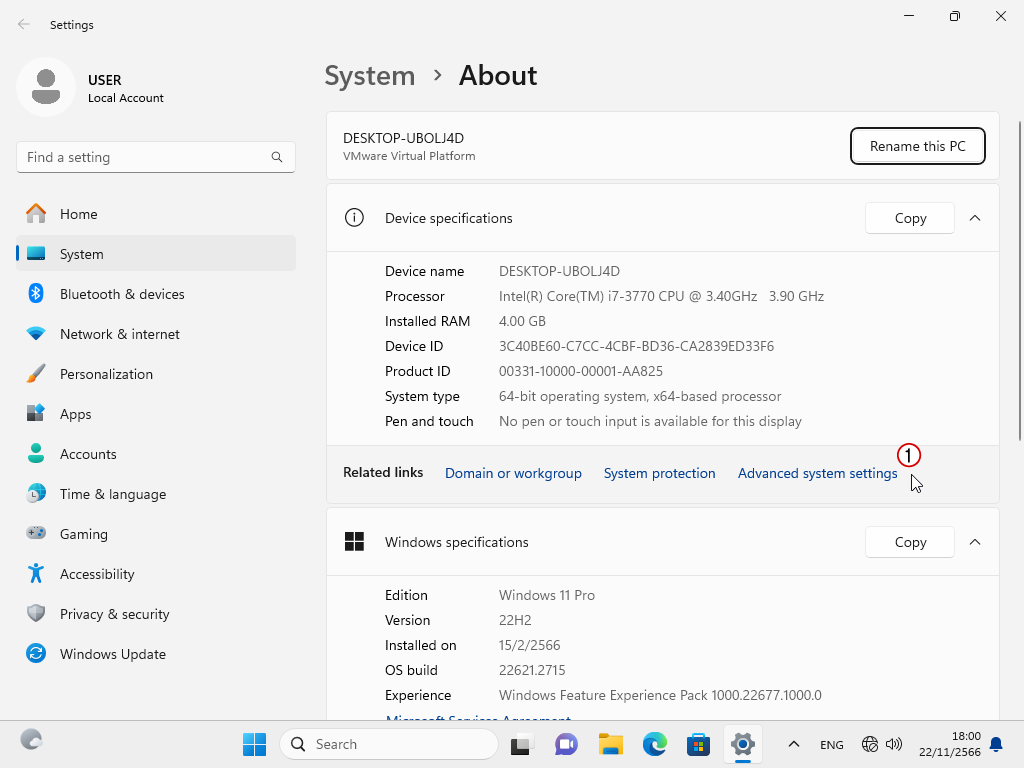
6. บนหน้าจอ System Properties
6.1 ไปที่แท็บ Advanced
6.2 คลิกปุ่ม Environment Varliables
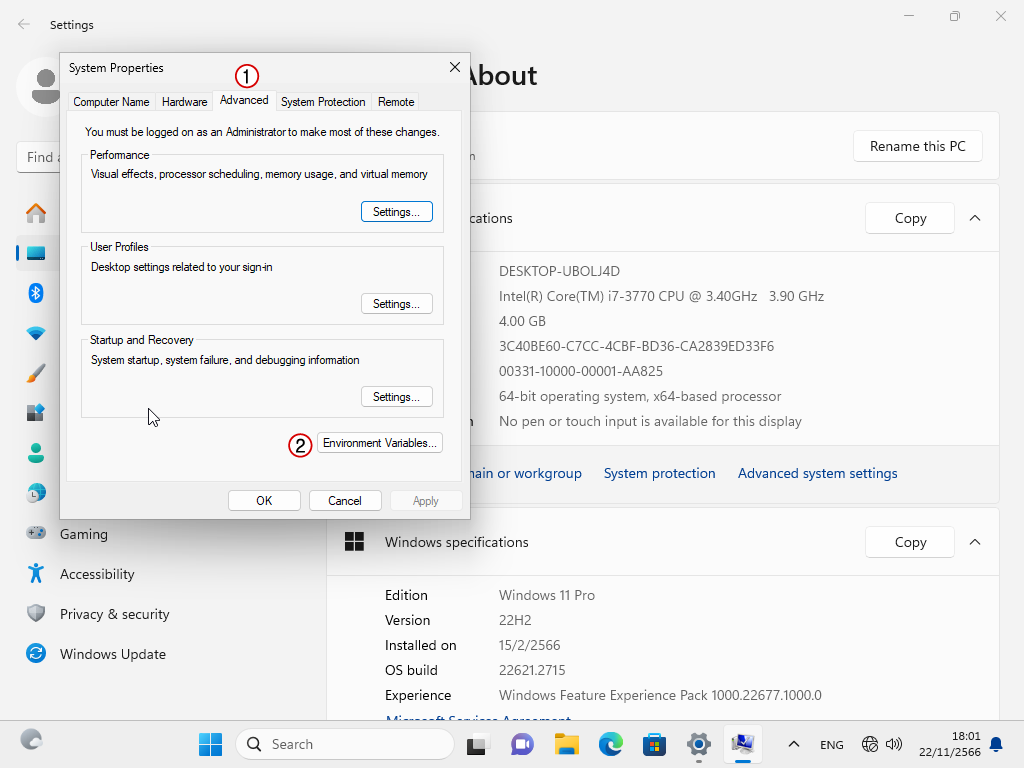
7. บนหน้าจอ Environment Variables
7.1 ดับเบิ้ลคลิกที่ตัวแปร TEMP
7.2 หรือคลิกที่ตัวแปร TEMP กับ Edit ก็ได้
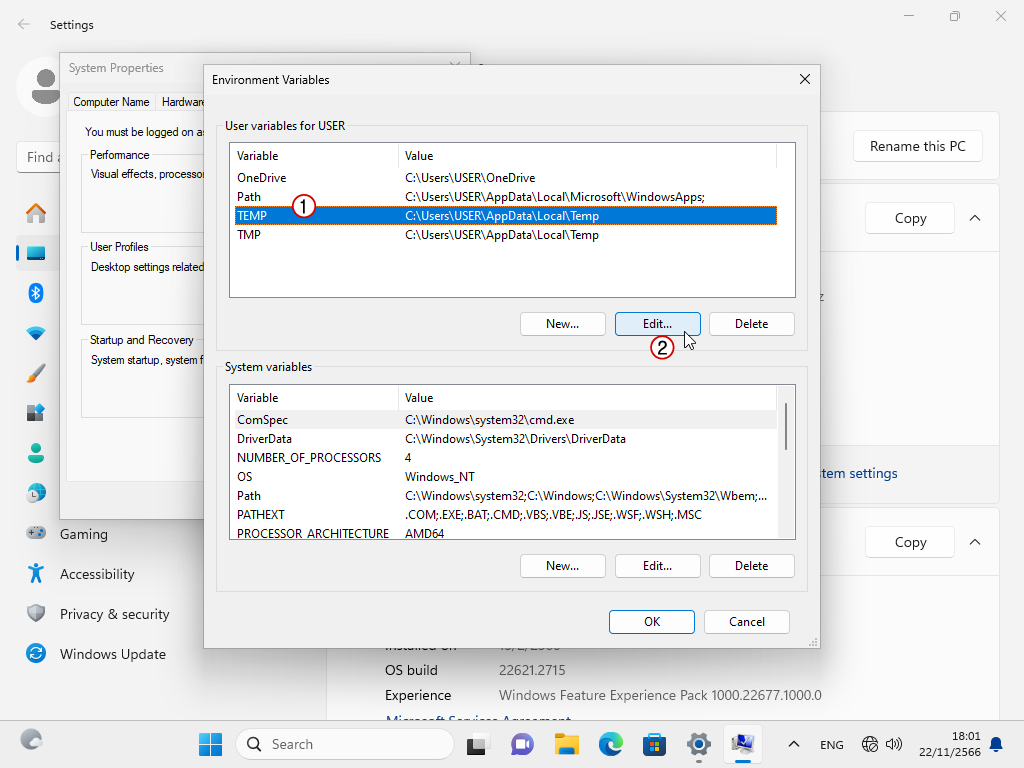
8. ช่อง Variable value แก้เป็น C:\Temp
8.1 อาจจะใช้วิธีพิมพ์เข้าไปตรงๆก็ได้
8.2 หรือจะใช้วิธี Browse Directory ไปยัง C:\Temp ก็ได้
8.3 เสร็จแล้วคลิก OK
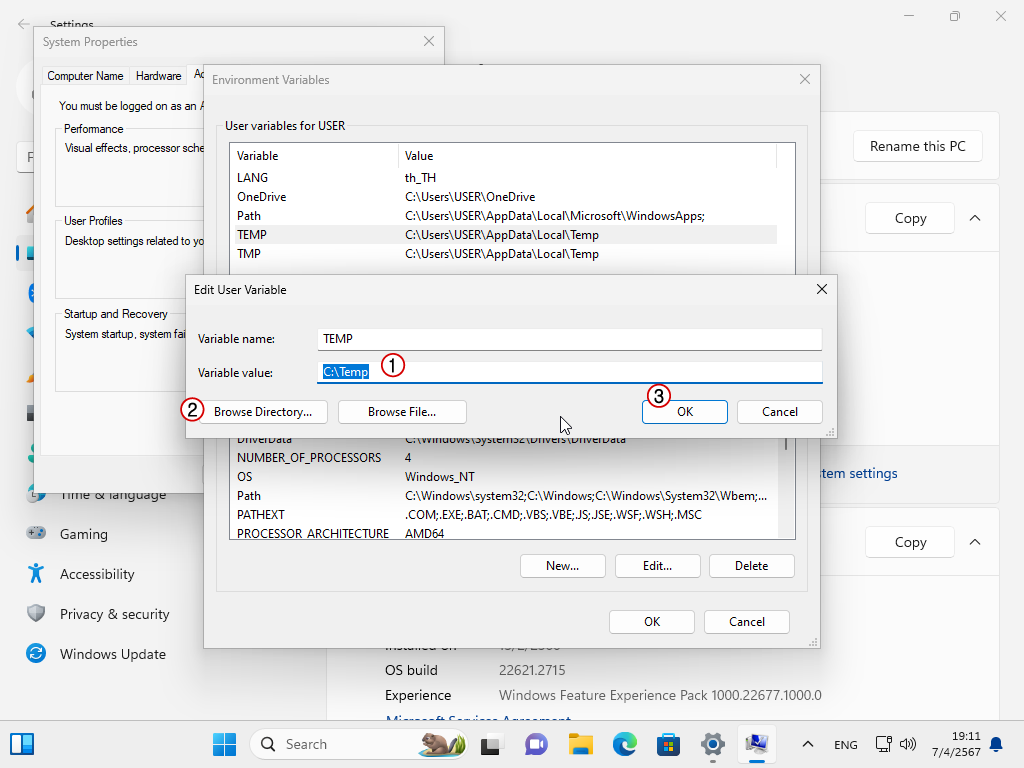
9. ทำแบบเดียวกับข้อ 7-8 กับตัวแปร TMP ทั้งด้านบนและด้านล่าง เสร็จแล้วก็คลิก OK
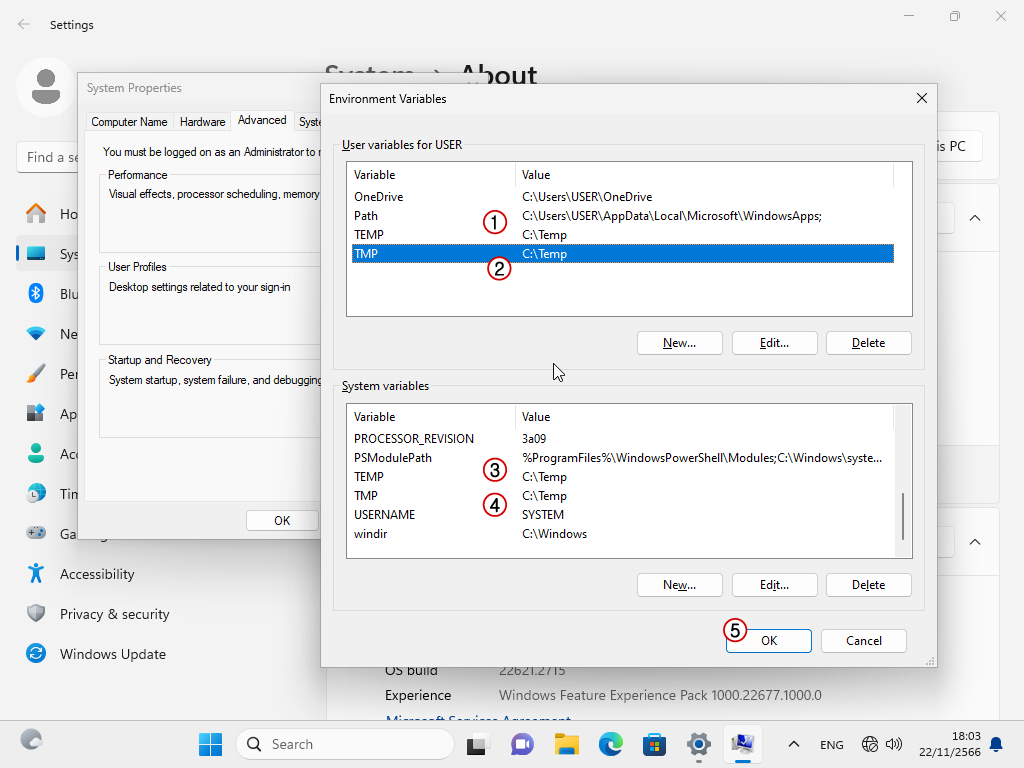
10. หลังจากตั้งค่าเสร็จสิ้น ไฟล์ขยะที่จะเกิดใหม่ จะไปปรากฎที่ C:\Temp แต่ไฟล์ขยะเดิมที่สร้างไว้ก่อนแล้วจะยังอยู่ที่เดิม
11. ทำการ restart Windows ใหม่
12. เราสามารถเข้าไปลบไฟล์ขยะทั้งหมดที่อยู่ใน C:\Temp และ C:\Users\USER\AppData\Local\Temp ได้แล้ว
(ขออภัยที่ลืมทำภาพประกอบ)
