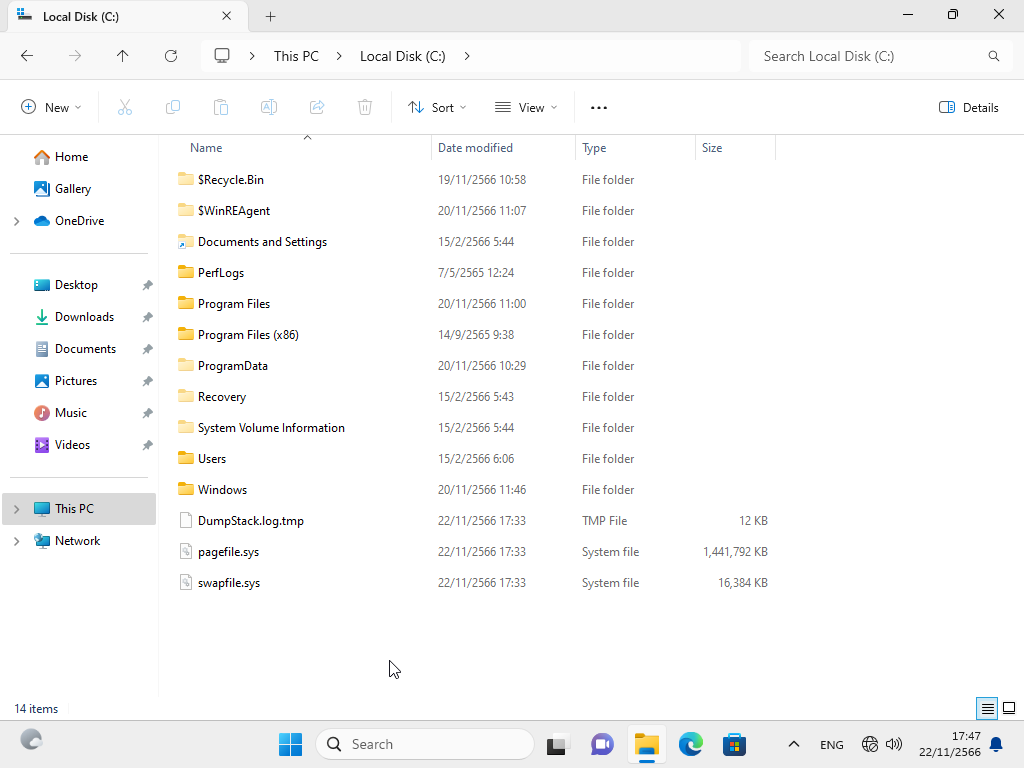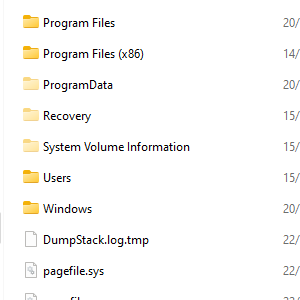 |
ปกติแล้ว Windows 11 จะซ่อนไฟล์ที่มีสถานะเป็นไฟล์ของระบบและไฟล์ที่เป็นสถานะซ่อน จะปิดเอาไว้ไม่ให้เราเห็น เพื่อที่เราจะได้ไม่ต้องเข้าไปยุ่งหรือทำให้มันเสียหาย แต่บางที เราก็จำเป็นจะต้องจัดการกับไฟล์เหล่านั้น เช่น โดนไวรัสเอาไฟล์งานของเราไปซ่อน เราสามารถเข้าไปกำหนดค่าใน Windows Explorer Options เพื่อให้ Windows 11 แสดงไฟล์ซ่อนออกมาให้เราเห็น |
1. เปิด This PC ขึ้นมาก่อน (หรือว่าจะเปิด File Explorer ก็ได้)
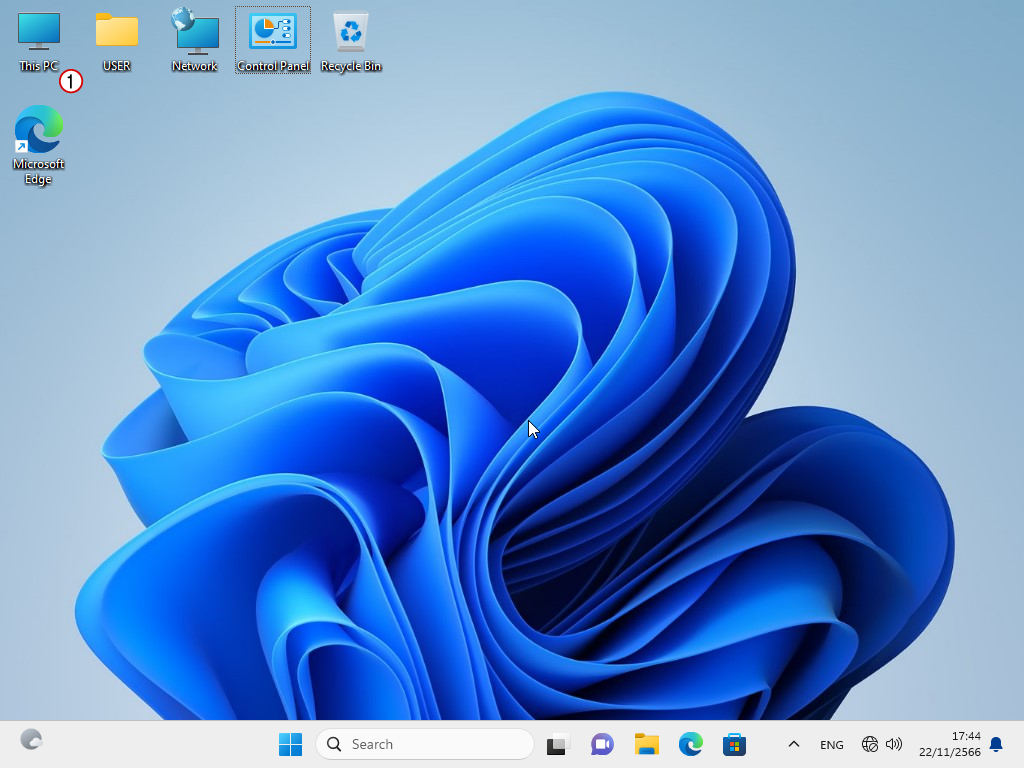
2. ดูที่เมนู จะเห็นไอคอนที่มีลักษณะเป็นสามจุดแนวนอน
2.1 คลิกที่ปุ่มสามจุดแนวนอน (จะเรียกไอคอนเมนูมีทบอล ก็กลัวว่าคนจะไม่รู้จัก)
2.2 คลิกเลือกหัวข้อ Options
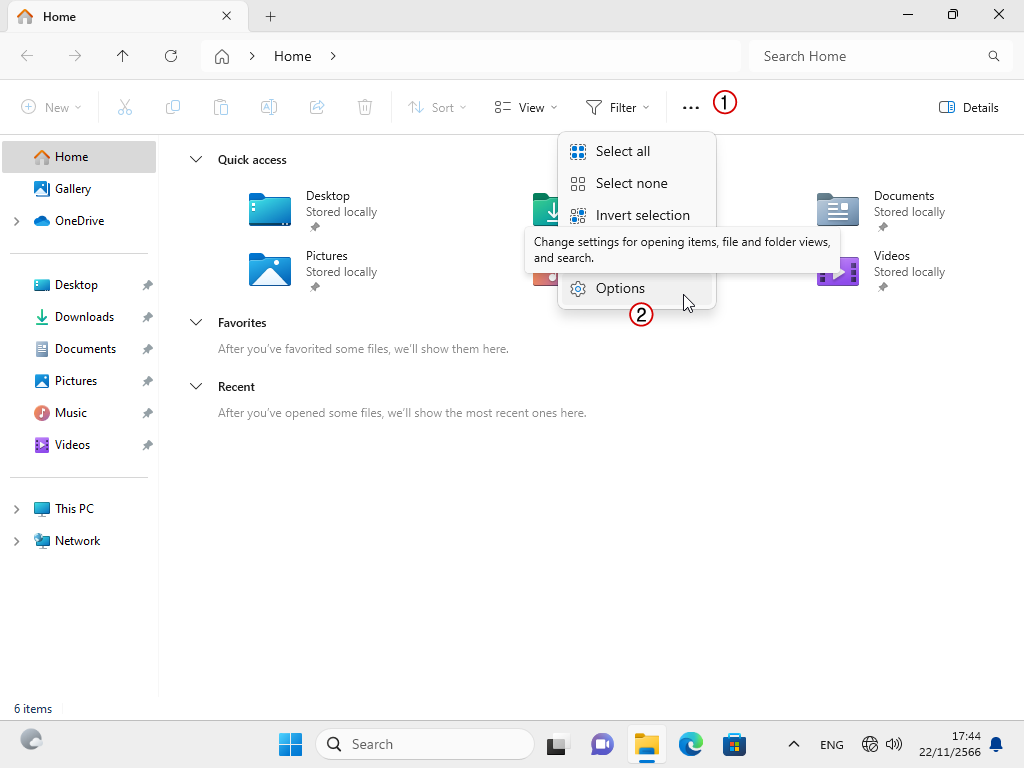
3. ในหน้าต่าง Folder Options
3.1 หัวข้อ Open File Explorer to: ผมแนะนำให้เปลี่ยนเป็น This PC (แต่ถ้าไม่เปลี่ยนก็ไม่เป็นไร) เมื่อเราคลิกเปิด File Explorer มันแสดง Drive ต่างๆเลย แต่ถ้าตั้งค่าเป็น Home มันจะโชว์ไฟล์ที่อยู่ในโฟลเดอร์ USERS
3.2 คลิกที่แท็บ View เพื่อไปต่อ
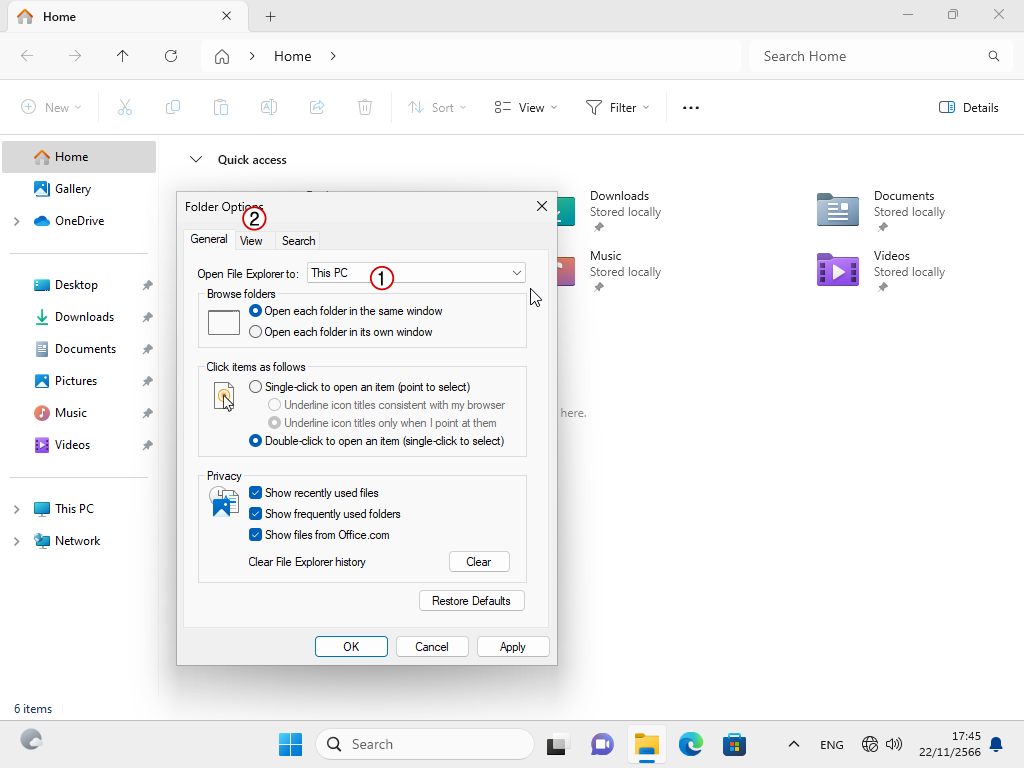
4. ในหน้าต่าง Folder Options
4.1 หัวข้อ Hidden files and folder
- เลือก Show hidden files, folders, and drives เพื่อให้มันแสดงไฟล์ที่ซ่อน
4.2 เอาเครื่องหมายออกจากหน้าหัวข้อที่คุณไม่ต้องการให้ซ่อน
- Hide empty drives = ซ่อน drive ที่ไม่มีข้อมูล
- Hide extensions for known file types = ซ่อนเฉพาะนามสกุลของไฟล์
- Hide folder merge conflicts = เมื่อมีการคัดลอกไฟล์ไปวางที่อื่น แล้วมีไฟล์หรือโฟลเดอร์ที่มีชื่อซ้ำกัน
- Hide protected operating system files = ซ่อนไฟล์ระบบ
4.3 คลิก OK
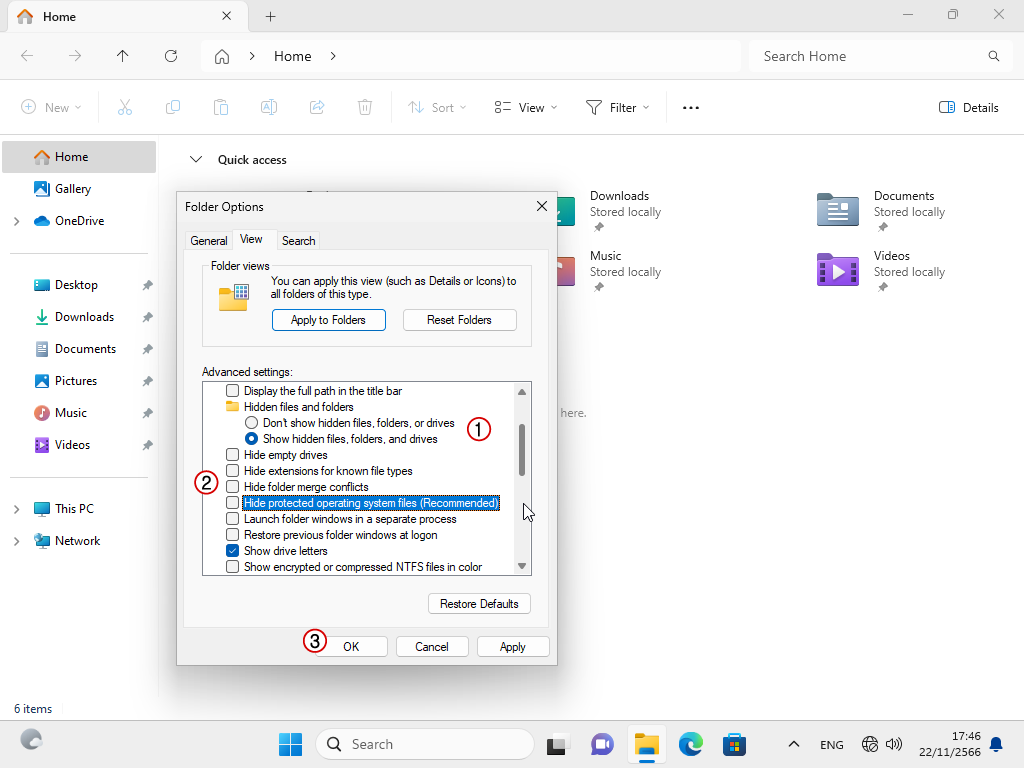
5. เมื่อกลับไปที่ Desktop จะเห็นว่า มีไฟล์แปลกๆโชว์ที่หน้าจอของเรา หรืออาจจะมีไฟล์ขยะโผล่ขึ้นมา
พวกไฟล์ขยะต่าง ๆ ส่วนใหญ่ที่อยู่บน Desktop จะสามารถลบทิ้งได้ ยกเว้นไฟล์ที่เปิดใช้งานอยู่
ส่วนไฟล์ที่ไม่ต้องลบคือ desktop.ini ทั้ง 2 ตัว
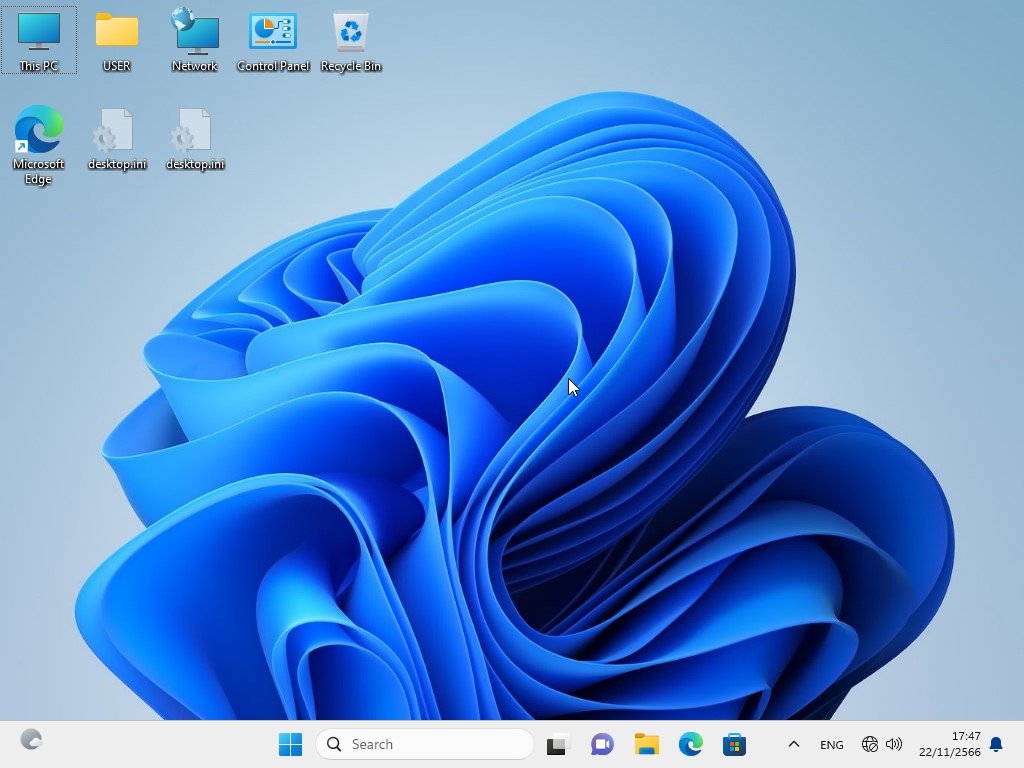
6. เมื่อคลิกเปิด This PC เราจะเห็น Drive ต่างๆที่เรามี
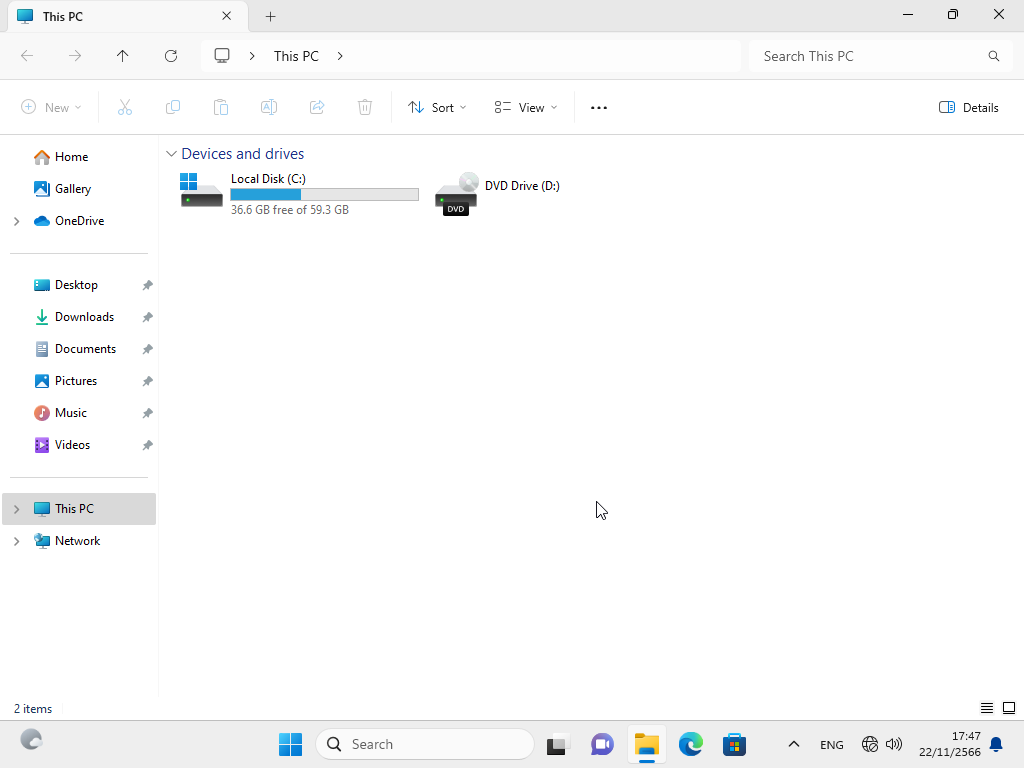
7. เมื่อเปิดที่ Drive C เราจะเห็นไฟล์ต่างๆที่เคยซ่อนอยู่
ซึ่งไฟล์และโฟลเดอร์ที่โชว์เป็นสีจางๆอยู่นั้นจะเป็นไฟล์สำคัญ ถ้าเราไม่มั่นใจว่าเป็นไฟล์ขยะ ก็ไม่ควรเข้าไปยุ่งอะไรกับมัน