 |
พอดีจะเขียนบทความเกี่ยวกับพริ้นเตอร์นิดหน่อย ก็เลยต้องติดตั้งพริ้นเตอร์ ก็เลยถือโอกาสทำเป็นบทความใหม่ซะเลย ใครที่ทำเป็นอยู่แล้วก็สามารถข้ามบทความนี้ไปได้เลยครับ พริ้นเตอร์ที่จะเอามาลงในครั้งนี้ จะเป็นยี่ห้อ Epson รุ่น L360 ซึ่งปัจจุบันเลิกผลิตไปแล้ว สามารถหาซื้อได้ในตลาดมือสอง สำหรับคนที่ใช้พริ้นเตอร์รุ่นอื่นที่เป็นยี่ห้อเดียวกันนี้ก็พอจะใช้เป็นแนวทางได้ |
ก่อนการติดตั้ง อย่าเพิ่งเสียบสาย USB ของพริ้นเตอร์เข้ากับคอมพิวเตอร์นะครับ รวมทั้งอย่าเพิ่งเปิดสวิทซ์พริ้นเตอร์ แต่ถ้าเสียบไปแล้วก็คงไม่ต้องตกใจ ก็ให้ถอดสายออกก่อน ภาพที่ปรากฎบนหน้าจอคอมพิวเตอร์อาจจะแตกต่างจากภาพในบทความนี้ แต่ก็ยังสามารถติดตั้งได้
เนื่องด้วย พริ้นเตอร์รุ่นนี้เป็นรุ่นที่เลิกผลิตแล้ว ก็เลยคิดเหมาเอาว่าพริ้นเตอร์ของทุกท่านล้วนเคยผ่านการใช้งานมาก่อน แกะกล่อง เติมหมึกมาเรียบร้อยแล้ว เพียงแค่ติดตั้งไดร์เวอร์ลงในเครื่องใหม่เท่านั้น
1. เรียกใช้โปรแกรมติดตั้ง
1.1 ถ้ามีแผ่น CDROM ที่แถมมาพร้อมพริ้นเตอร์ ก็ให้ใส่ลงในคอมพิวเตอร์ ไฟล์ติดตั้งจะมีชื่อว่า InstallNavi.exe
1.2 ถ้าคอมพิวเตอร์ที่ต้องการติดตั้งโปรแกรมไม่มี CDROM ก็สามารถถ่ายโปรแกรมใส่ USB Flash Drive มาจากเครื่องอื่นก็ได้
1.3 ถ้าเป็นไฟล์ไดร์เวอร์ที่ดาวน์โหลดจากอินเตอร์เน็ตก็อาจจะมีชื่อไฟล์อื่นๆ
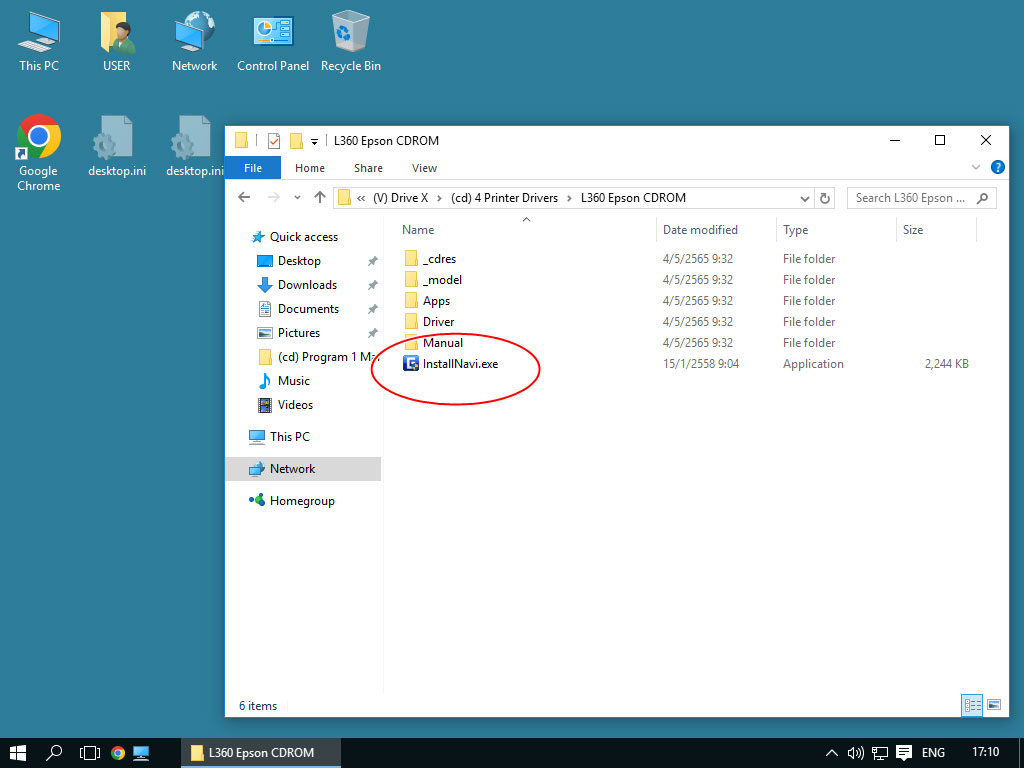
2. ข้อตกลงการใช้โปรแกรม (เชื่อว่าผู้ใช้งาน 99.99% ไม่เคยอ่าน)
2.1 ทำเครื่องหมายไว้หน้าหัวข้อ "ฉันยอมรับ"
2.2 คลิกปุ่ม "ถัดไป"
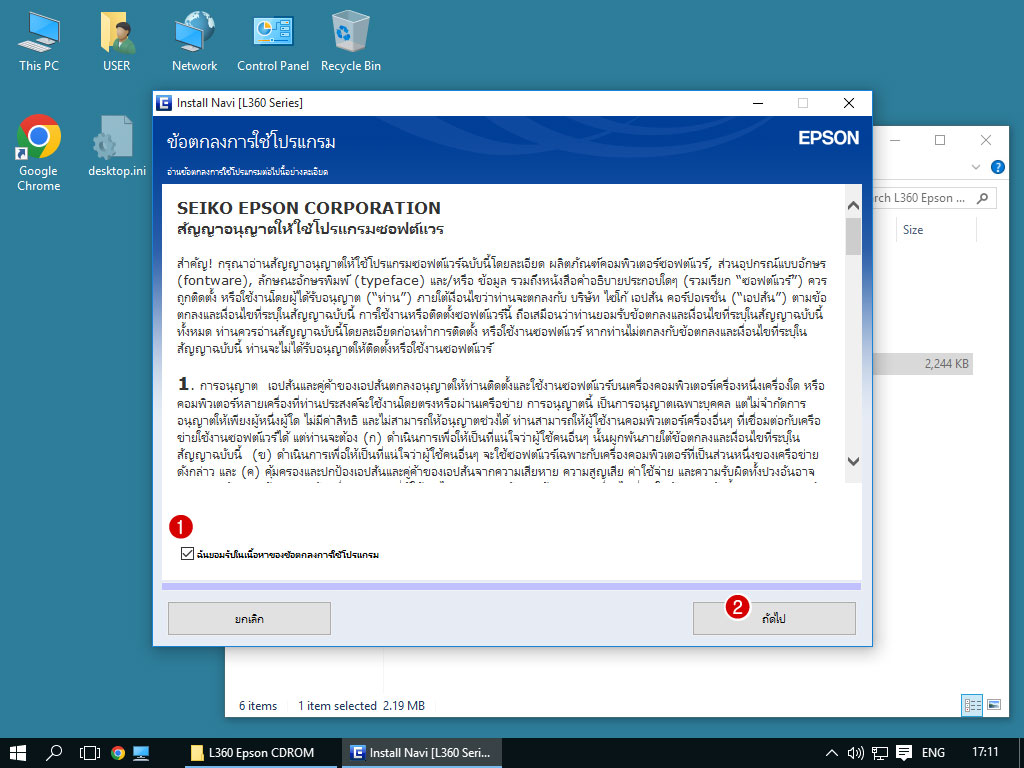
3. ตัวเลือกการติดตั้งซอฟต์แวร์
3.1 เอาเครื่องหมายออกจากหัวข้อ "ติดตั้งเวอร์ชั่นล่าสุด"
3.2 เอาเครื่องหมายออกจากหัวข้อ "การตรวจสอบสถานะผลิตภัณฑ์และการอัพเดทอัตโนมัติ"
3.3 คลิกปุ่ม"ถัดไป"
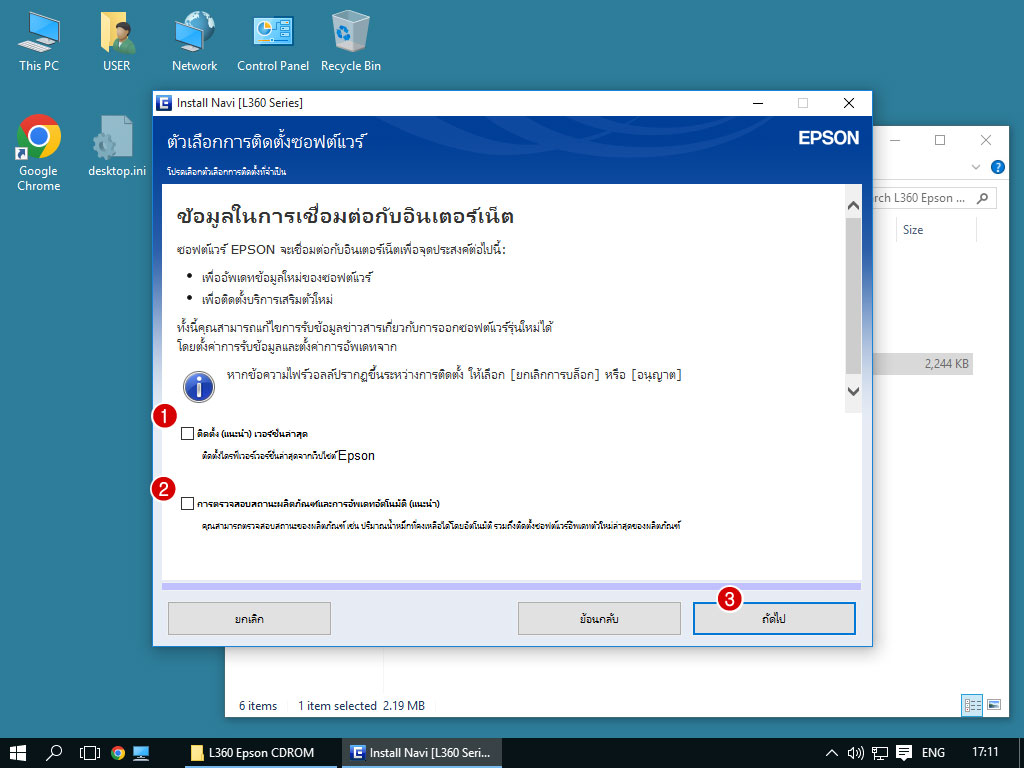
4. ถามโน่นถามนี่เยอะแยะ ถ้าว่างก็อ่านดูได้ความรู้ แต่ถ้ารีบก็คลิกปุ่ม "ถัดไป" คลิกไปเรื่อยๆจนกว่ามันจะไม่ให้เราคลิก
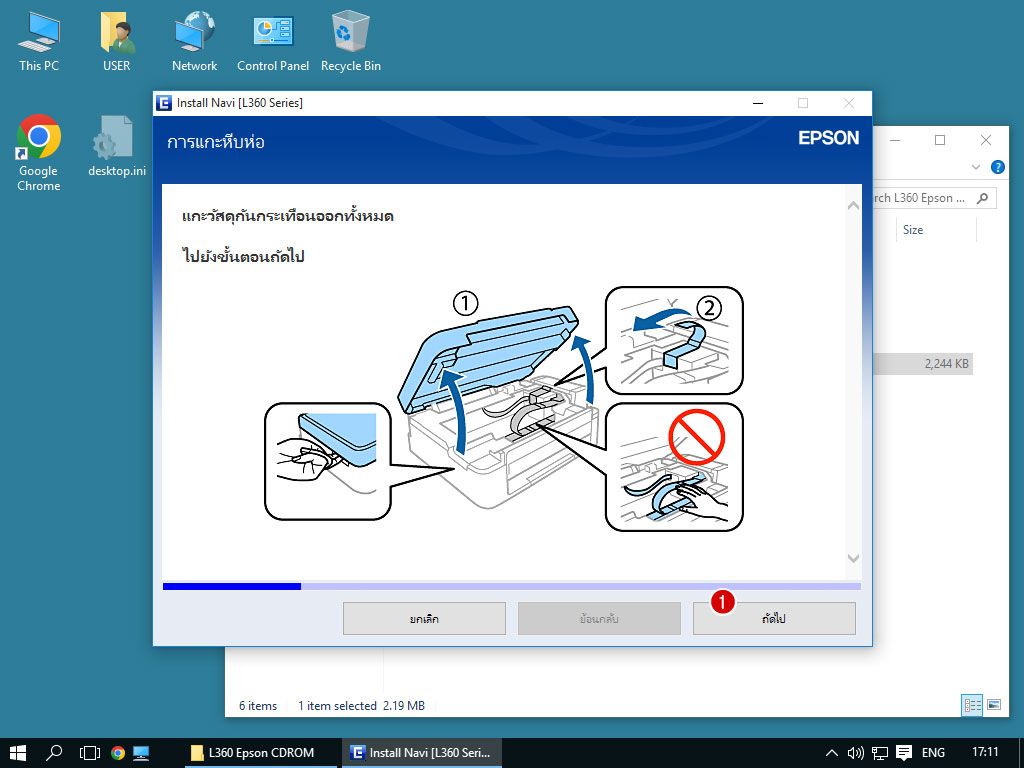
5. การชาร์จหมึก
5.1 ทำเครื่องหมายไว้ที่ "I have finished filling ink into the ink tanks"
5.2 คลิกปุ่ม "ถัดไป"
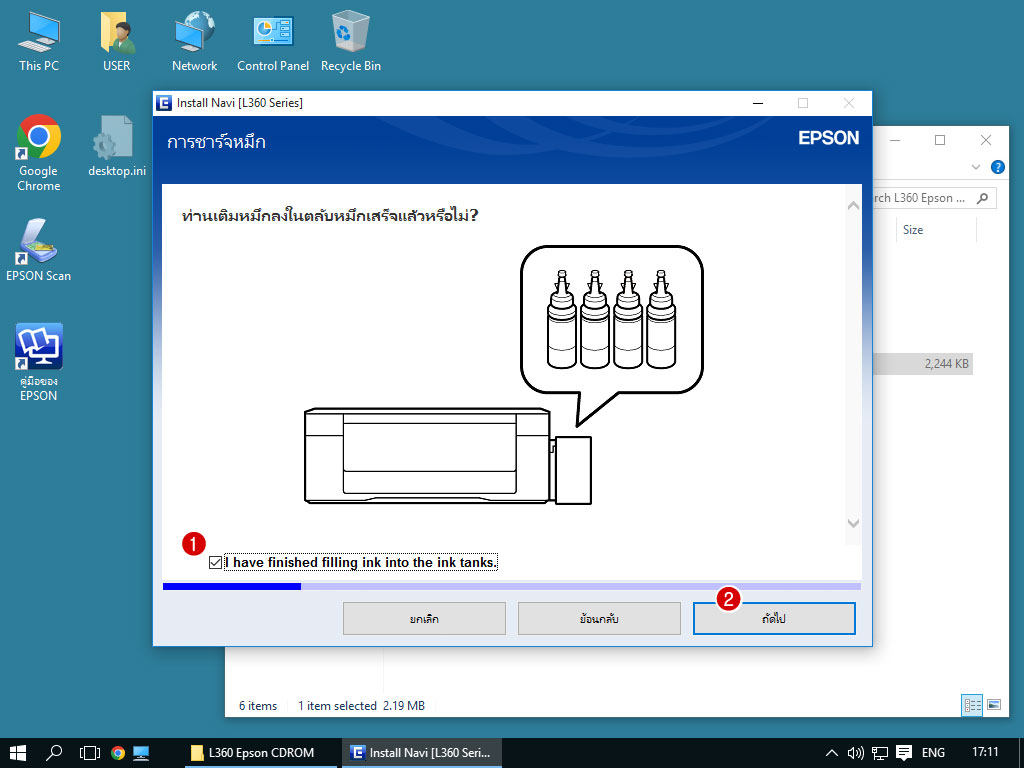
6. ถามโน่นถามนี่อีกแล้ว เราก็คลิกปุ่ม "ถัดไป" จนกว่ามันจะไม่ให้เราคลิก
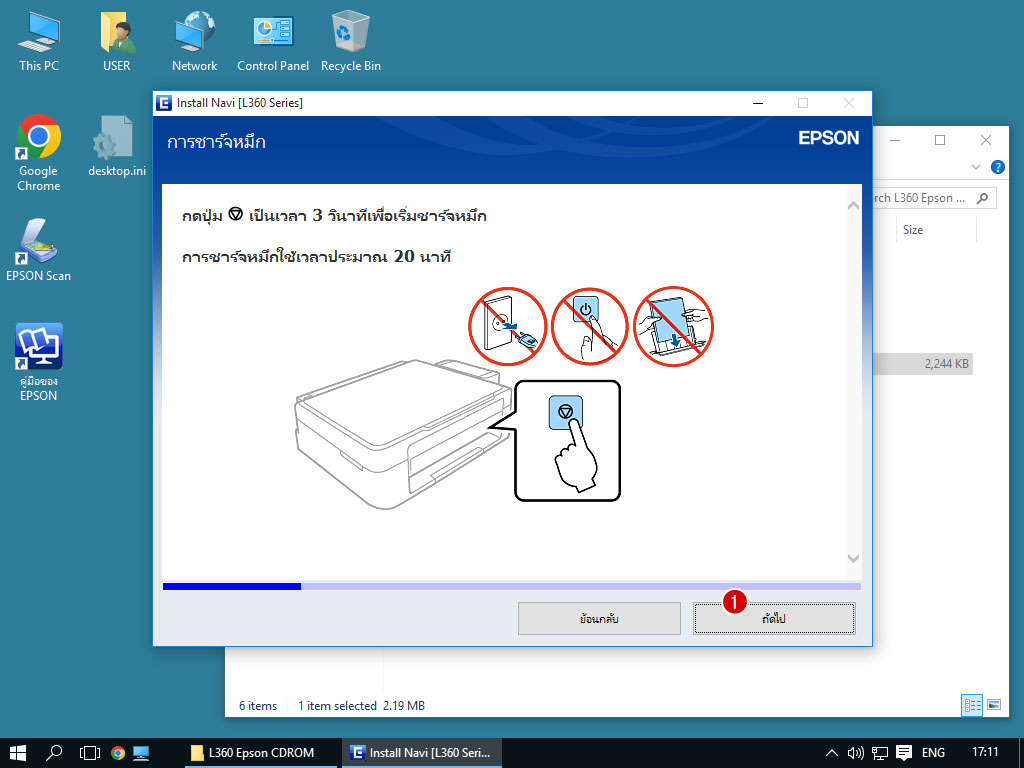
7. เชื่อมต่อผ่านสาย USB
7.1 สำหรับคอมพิวเตอร์ที่ยังไม่เคยเสียบสาย USB กับพริ้นเตอร์มาก่อน อาจจะเสียบสายและเปิดสวิทซ์ตอนนี้เลยก็ได้
7.2 ส่วนตัวผม นิยมจะเชื่อมต่อในภายหลัง
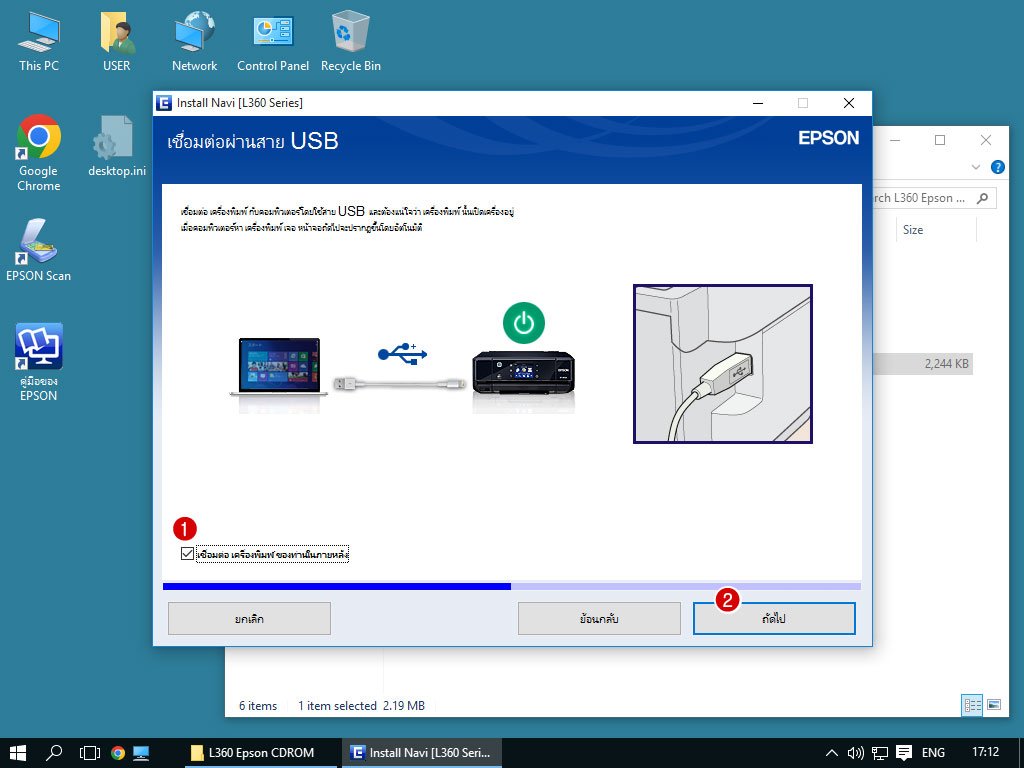
8. การติดตั้งเสร็จสมบูรณ์
8.1 การติดตั้งโปรแกรมเสร็จแล้ว แต่เครื่องพริ้นเตอร์เราอาจจะยังไม่พร้อมใช้งาน
8.2 คลิกปุ่ม "เสร็จสิ้น"
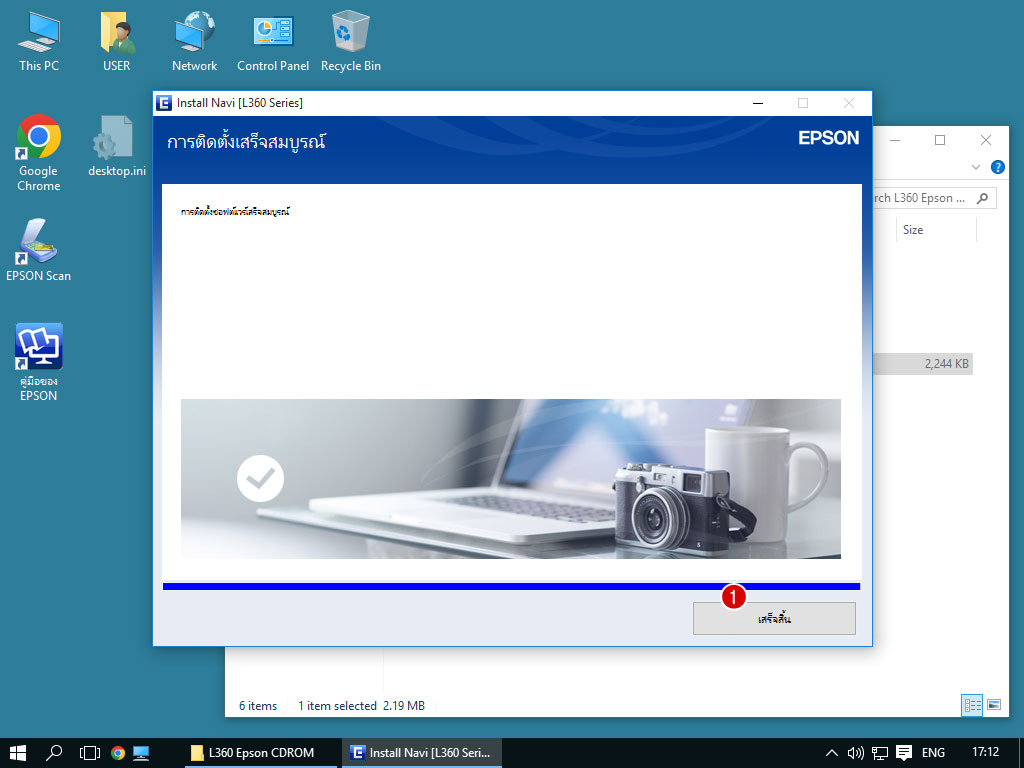
9. เมื่อเปิดมาที่ Device and Printers เราจะพบว่า ยังไม่ปรากฎพริ้นเตอร์ที่เราเพิ่งติดตั้งไป
9.1 แต่สำหรับคนที่เสียบสาย USB อาจจะติดตั้งผ่านขั้นตอนนี้ไปแล้ว
9.2 สำหรับคนที่ไม่รู้ว่า Device and Printers เปิดได้จากไหน ผมค่อยอธิบายในบทความถัดไปก็แล้วกัน
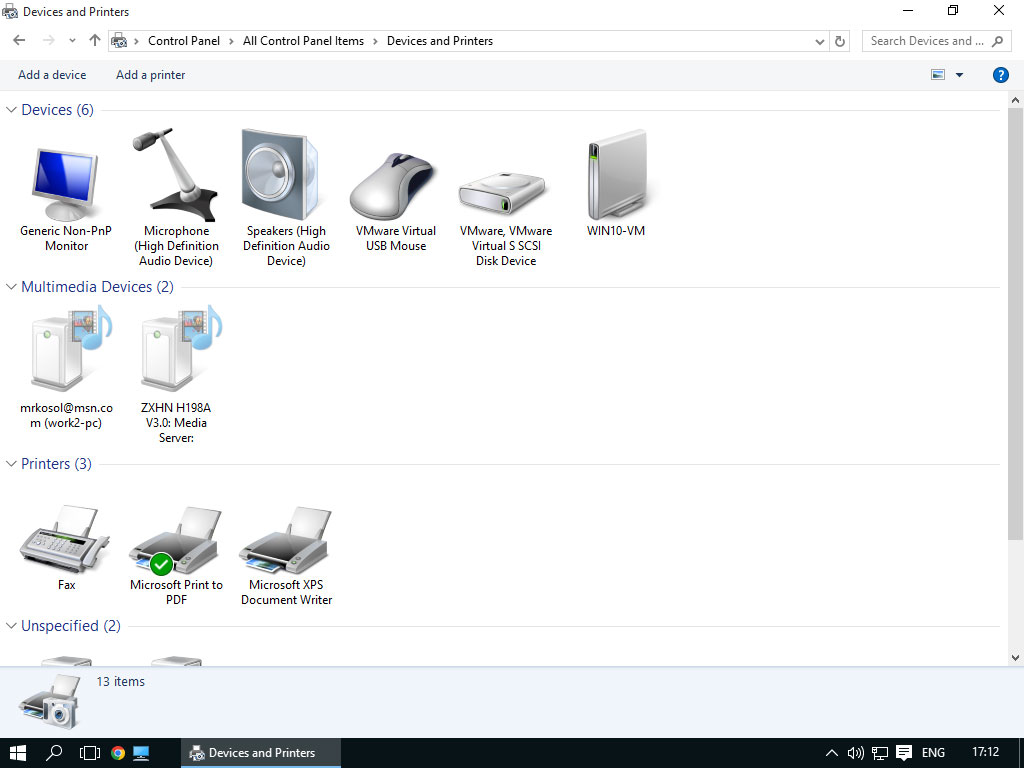
10. เมื่อเราเสียบสาย USB ของพริ้นเตอร์และปิดสวิทซ์ของพริ้นเตอร์ให้เริ่มทำงาน คอมพิวเตอร์ก็จะเริ่มทำความรู้จักกับพริ้นเตอร์โดยอัตโนมัติ
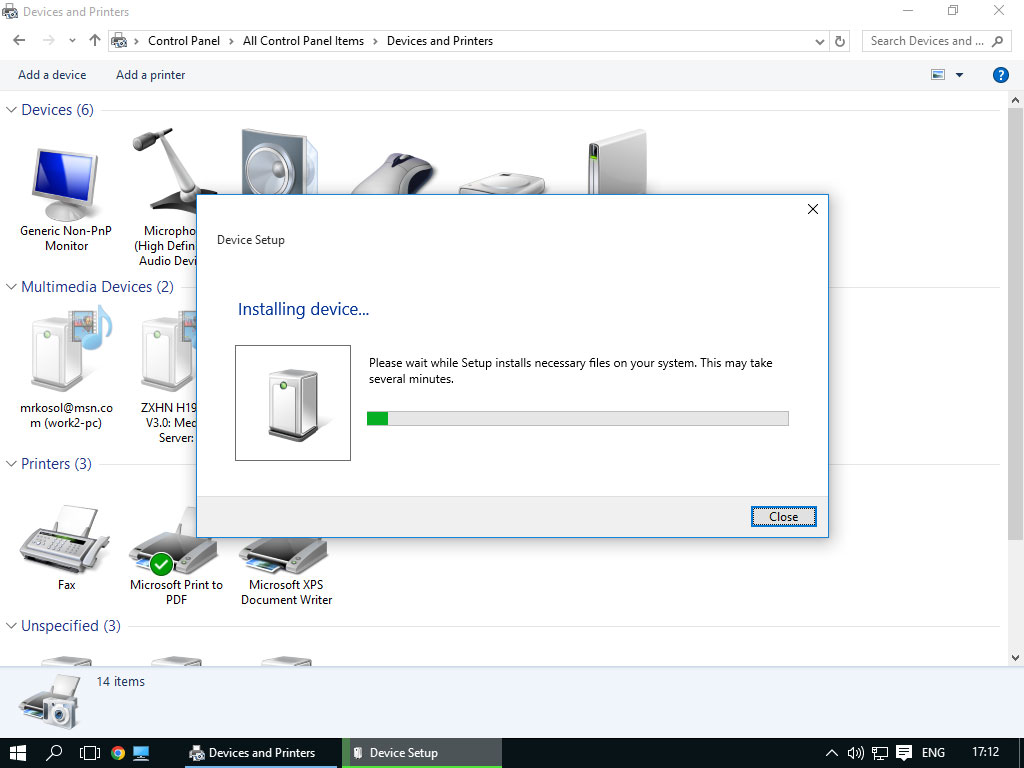
11. เมื่อคอมพิวเตอร์กับพริ้นเตอร์เชื่อมต่อกันเรียบร้อยแล้ว จะปรากฎภาพของพริ้นเตอร์ขึ้นมา
11.1 ภาพพริ้นเตอร์ที่แสดงขึ้นมาอาจจะไม่สวยงามเหมือนในตัวอย่าง แต่ไม่ต้องตกใจ ทิ้งไว้ซักชั่วโมง เดี๋ยวมันก็จะปรับให้ถูกต้องเอง
11.2 หลายท่านอาจจะสังเกตุได้ว่า พริ้นเตอร์ที่เพิ่งติดตั้งไปนั้นไม่ได้ถูกกำหนดไว้เป็นเครื่องพิมพ์หลัก นั่นหมายความว่า หากท่านสั่งพิมพ์งาน งานพิมพ์อาจจะไปออกที่เครื่องอื่น
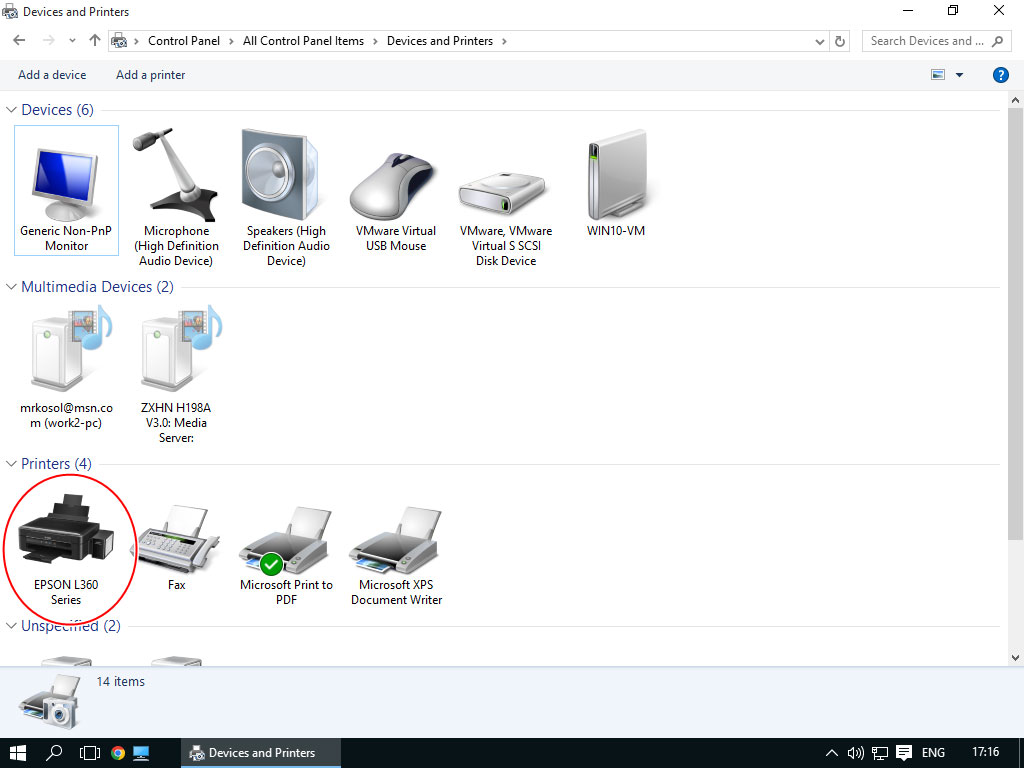
12. คลิกขวาที่ภาพพริ้นเตอร์ที่เราเพิ่งติดตั้งเสร็จ แล้วเลือกหัวข้อ Set as default printer
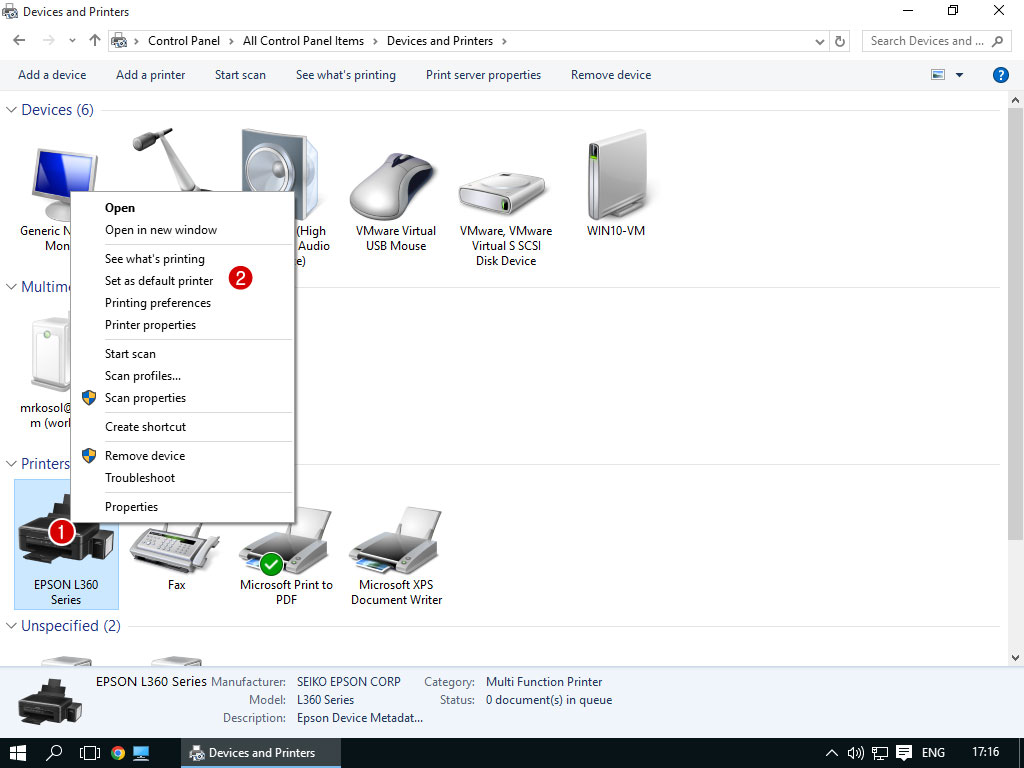
13. ถ้าทุกอย่างถูกต้อง เครื่องหมายถูกสีเขียวจะย้ายจากเครื่องอื่นมาปรากฎที่ภาพพริ้นเตอร์ใหม่ของเรา
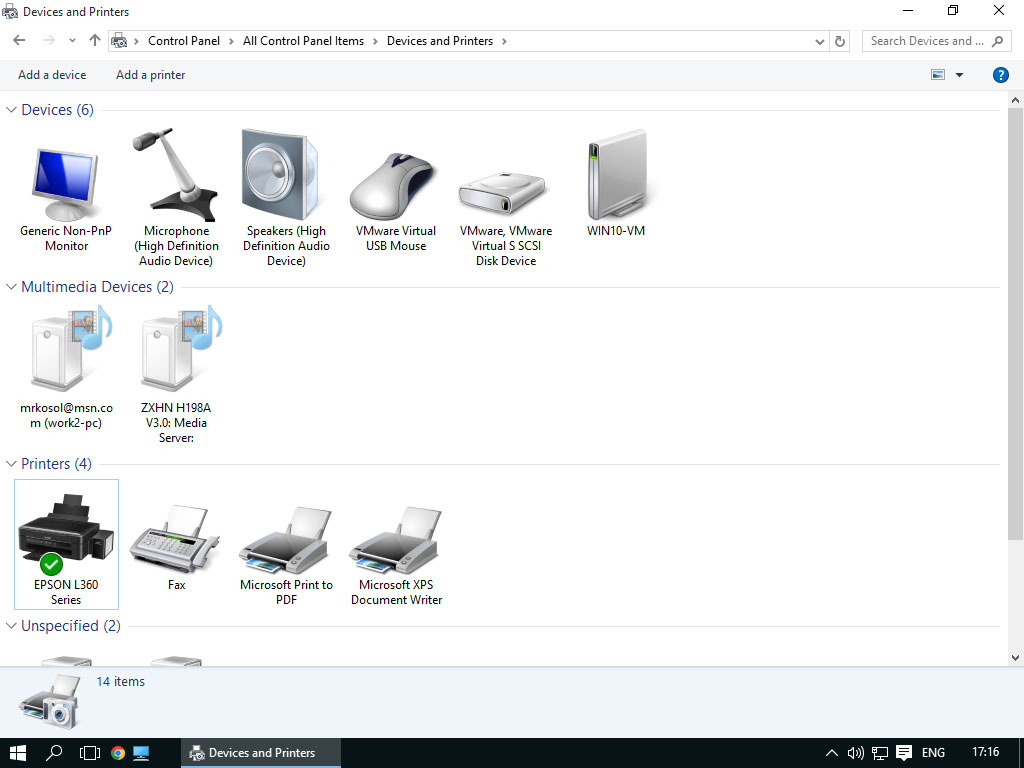
14. ที่จริง ยังควรจะตั้งค่าอะไรอีกนิดหน่อย แต่อย่างไรก็ตาม พริ้นเตอร์ของเราก็พร้อมจะทำงานแล้วครับ
