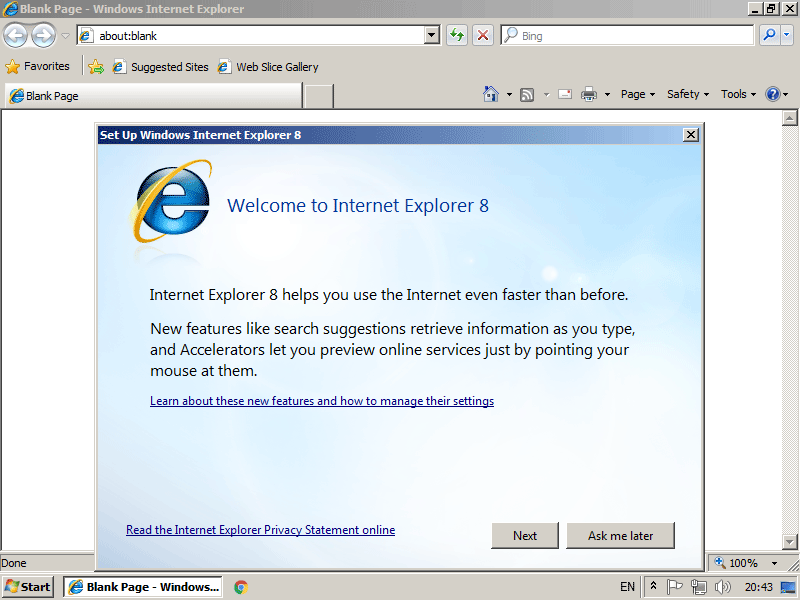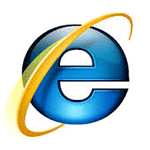 |
Internet Explorer 8 หรือที่เรียกย่อๆว่า IE8 ถูกติดตั้งมาใน Windows 7 เกือบทุก version ซึ่งนอกจากมันจะใช้เป็น Web Browser ที่รองรับ Active X แล้ว มันยังถูกใช้เป็นโครงสร้างของ Windows 7 ด้วย การที่ IE8 เป็นโครงสร้างของ Windows 7 นั้น มันจึงสามารถทำงานได้ตลอดเวลาทันทีที่เราเปิด Windows Explorer ขึ้นมา ถึงแม้ว่าหน้าตาของมันจะเป็นเหมือน Windows Explorer ทั่วไป แต่เบื้องหลังของมันนั้นยังใช้ร่วมกับ IE8 ถ้าหากเราไปอัพเดท IE8 ก็จะกระทบส่วนอื่นๆของ Windows ไปด้วย ถ้าพลาดขึ้นมา ตัว Windows ตรวจสอบเจอลิขสิทธิ์ที่ไม่ถูกต้อง ก็จะมีปัญหาจอดำตามมา แล้วเราจะใช้งาน IE8 อย่างไร โดยไม่ไปเผลอทำให้มันอัพเดท |
1. สำหรับผู้ที่เปิดใช้งาน Internet Explorer 8 ครั้งแรก จะเจอหน้าจอ Welcome
ถ้าเราพร้อมจะตอบคำถามแล้ว ให้คลิก Next
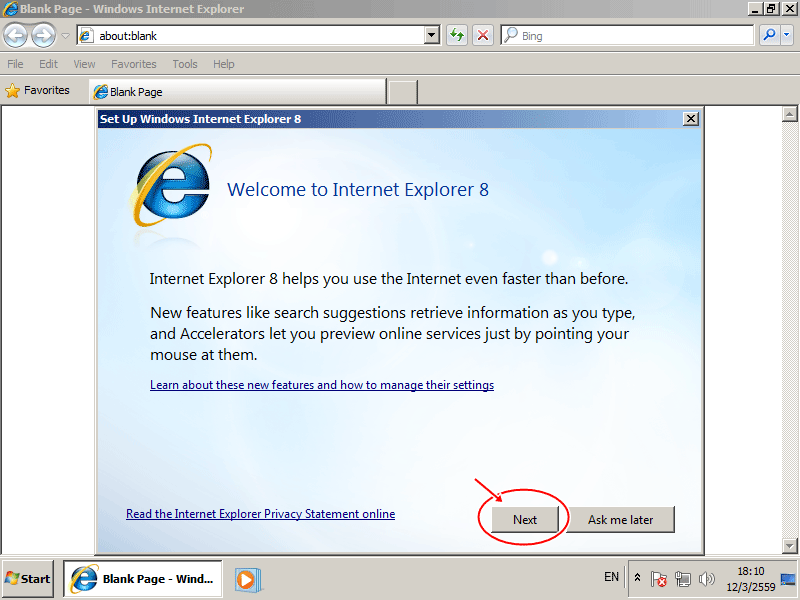
2. คำถามเกี่ยวกับการแนะนำเว็บไซด์ ซึ่งคนส่วนใหญ่ที่ยังใช้ IE8 อยู่ คงไม่ได้ใช้ IE8 ในการค้นหาข้อมูลอะไรนักหรอก ส่วนใหญ่เป็นเพราะจำเป็นต้องใช้งาน Active X ซะมากกว่า กรณีนี้ ให้เลือก No แล้วคลิก Next
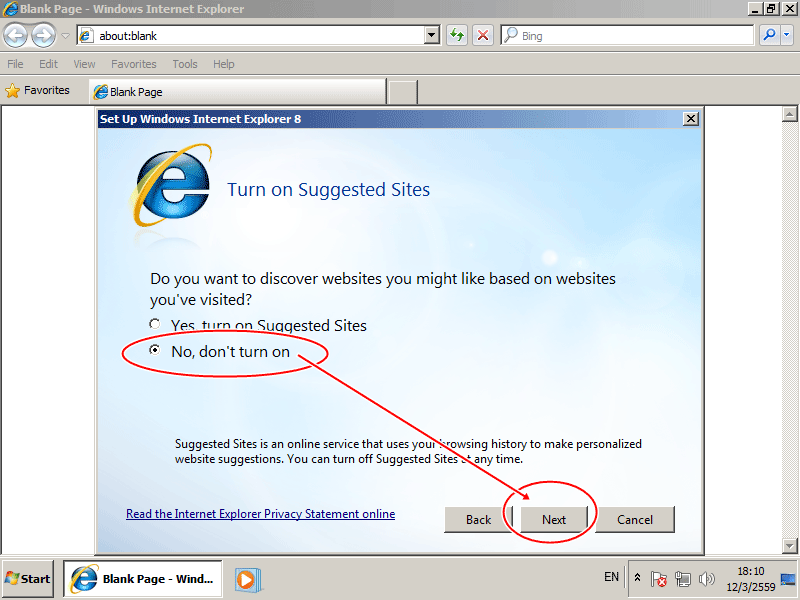
3. ให้เลือกการเซ็ตค่าต่างๆตามแบบของ Microsoft ซึ่งส่วนใหญ่จะไปทาง Bing ในขณะที่ชาวไทยส่วนใหญ่นิยมใช้ Google กรณีแบบนี้ ให้เลือก Choose custom settings แล้วคลิก Next
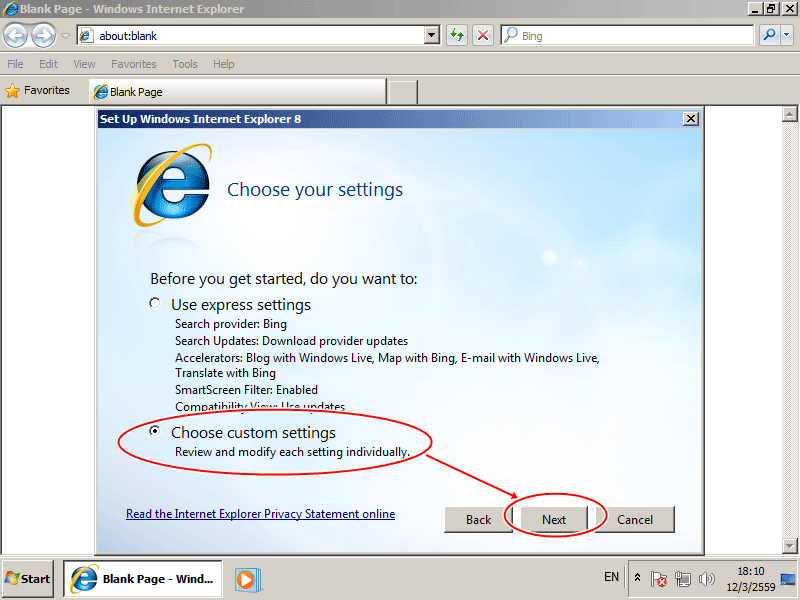
4. มันจะถามว่า ในช่องค้นหา(ที่วงไว้เขียวๆนั่นแหล่ะครับ)จะใช้เป็นแอ๊พตัวไหน ในส่วนนี้ ถ้าไม่ซีเรียส ก็เลือกเป็น default ไปก็ได้ ซึ่งก็คือ Bing นั่นเอง แล้วคลิก Next
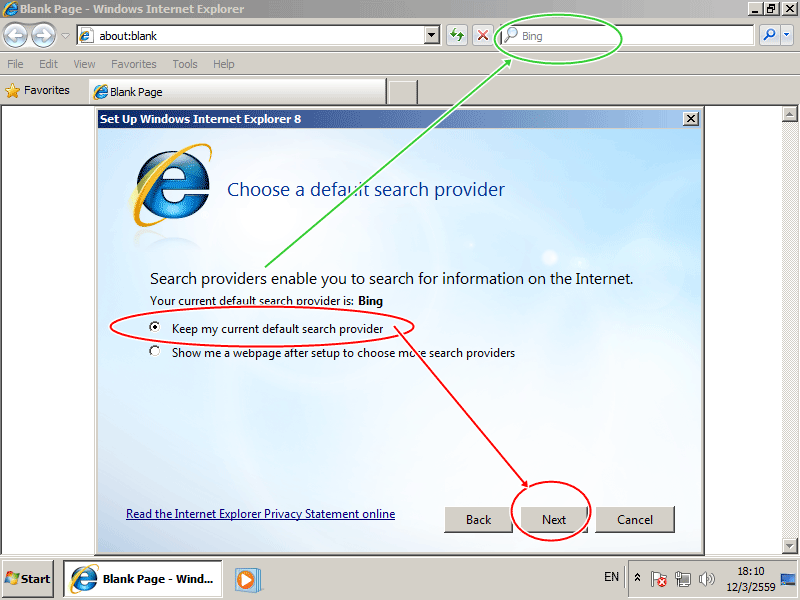
5. มันถามว่า จะให้อัพเดทช่องค้นหาหรือไม่ ให้ตอบ No แล้วคลิก Next
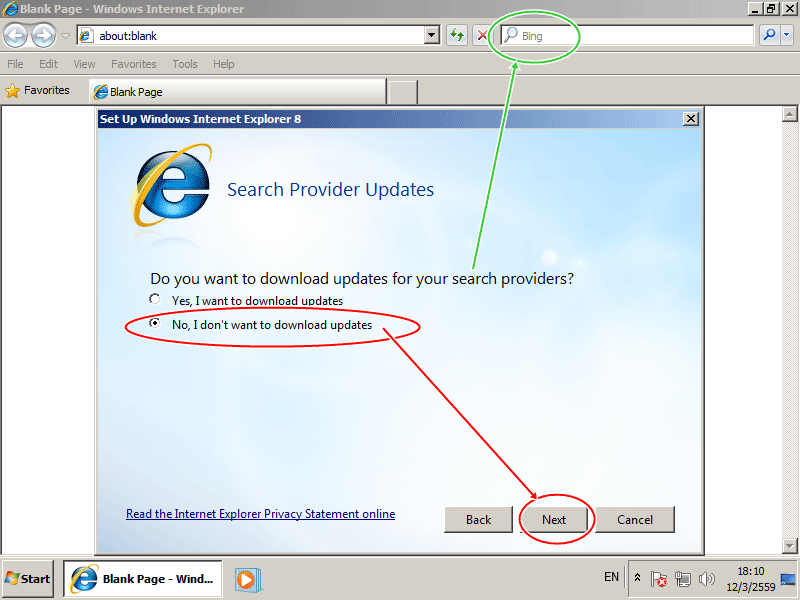
6. เกี่ยวกับการเร่งความเร็วในการเปิดเว็บ ก็ไม่ต้องไปเร่งอะไรกับมันหรอก เอาแค่ให้ใช้งานได้เสถียรหน่อยก็พอ ให้เลือก Turn off แล้วคลิก Next
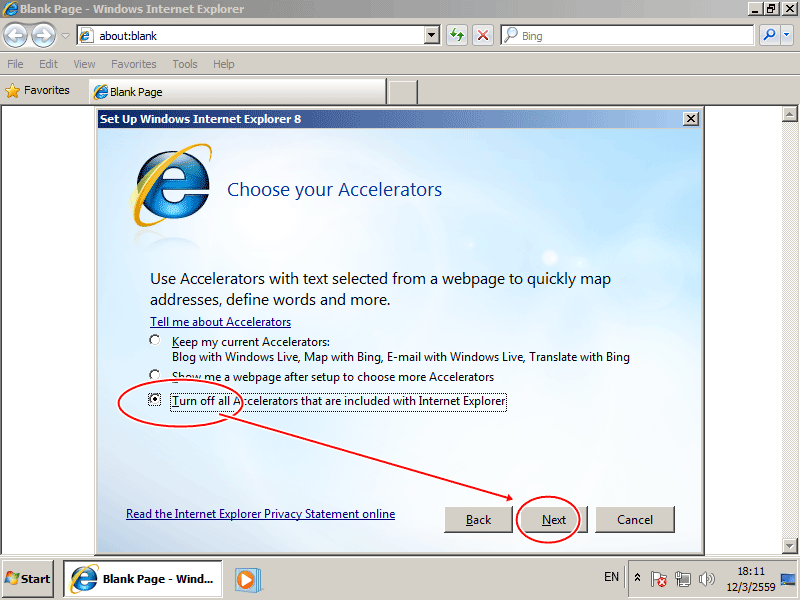
7. SmartScreen Filter จะคอยตรวจสอบเว็บที่เราจะเข้าชม ว่ามีไวรัสหรือโปรแกรมต้องสงสัยหรือไม่ ส่วนตัวผมไม่ค่อยเชื่อหรอกว่า IE8 มันจะตรวจสอบอะไรได้ ก็ให้เลือก Turn off แล้วคลิก Next
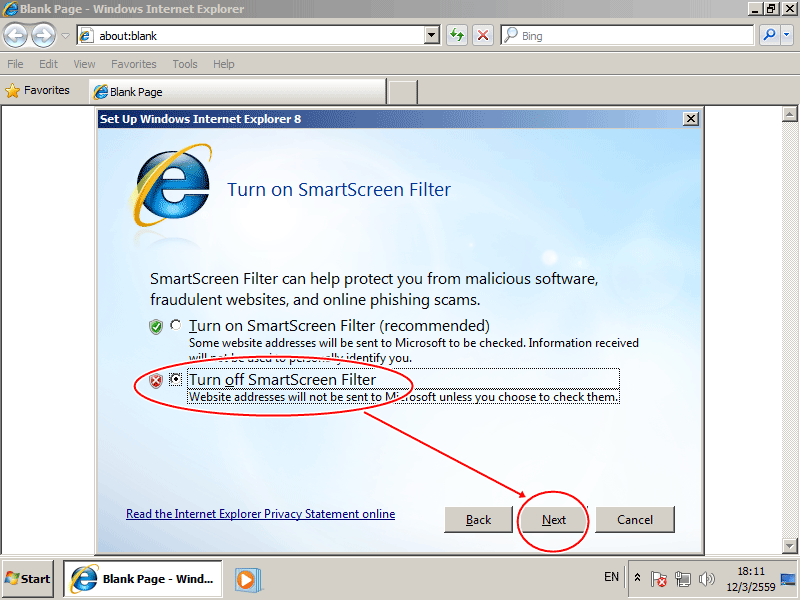
8. ในส่วนของ Compatilityp View คงไม่ค่อยมีใครใช้มากนัก ถึงจะใช้ก็คงไม่คิดจะอัพเดทหรอกมั่งครับ ให้เลือกเป็น No แล้วคลิก Finish
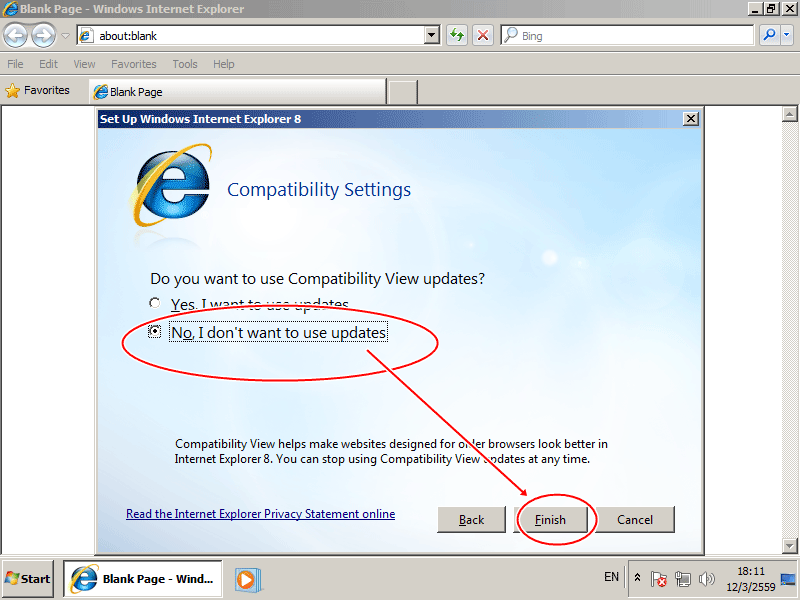
9. หมดคำถามแล้วครับ สามารถเข้าใช้งานได้ตามปกติ
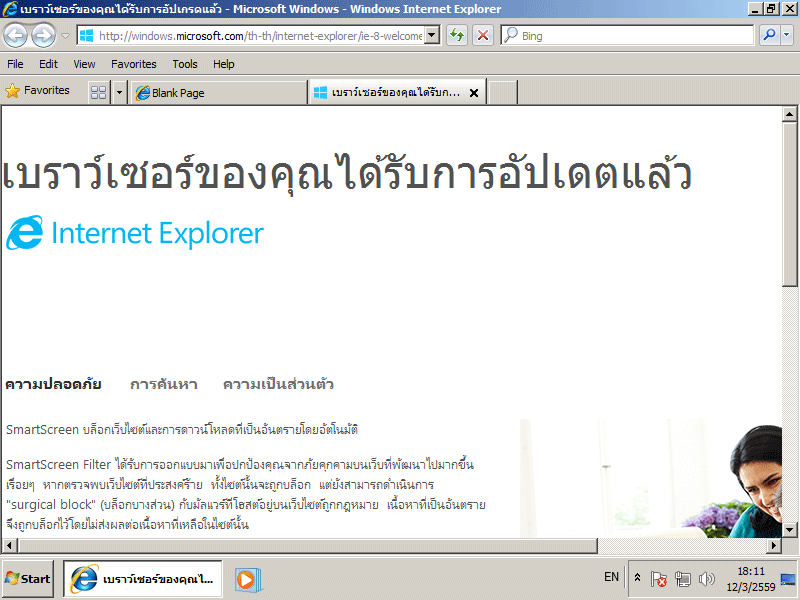
10. สำหรับผู้ที่ใช้งานมานานแล้ว อยากจะรีเซ็ตกลับไปสู่จุดเริ่มต้น เหมือนกับที่ไม่เคยใช้งานมาก่อน ก็สามารถทำได้ โดยการคลิกที่เมนู Tools และเลือก Internet Option (หรือจะไปเรียก Internet Option ใน Control Panel ก็ได้ครับ)
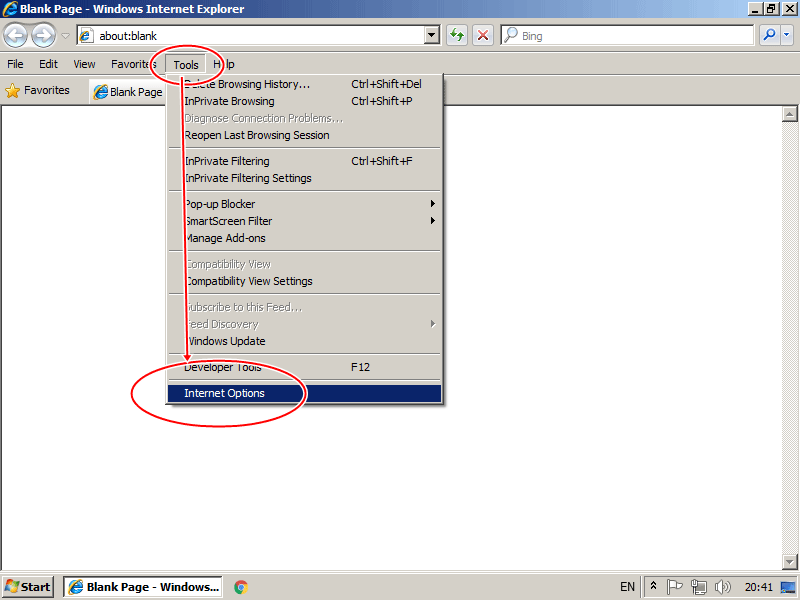
11. เมื่อเข้ามาที่ Internet Option ได้แล้ว ให้ไปที่แท็บ Advanced แล้วคลิกปุ่ม Reset และคลิก OK
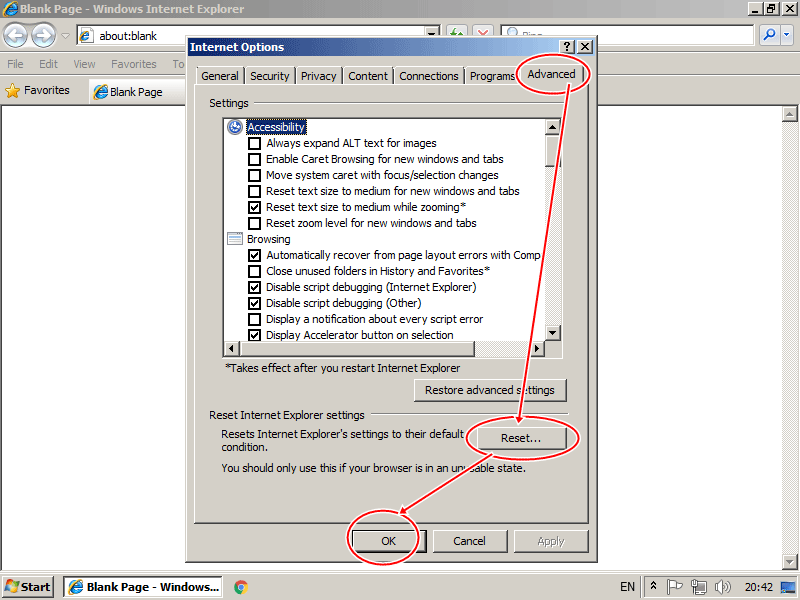
12. โปรแกรมจะถามยืนยันความต้องการ ให้เราทำเครื่องหมายที่หน้าหัวข้อ Delete personal settings แล้วคลิกปุ่ม Reset
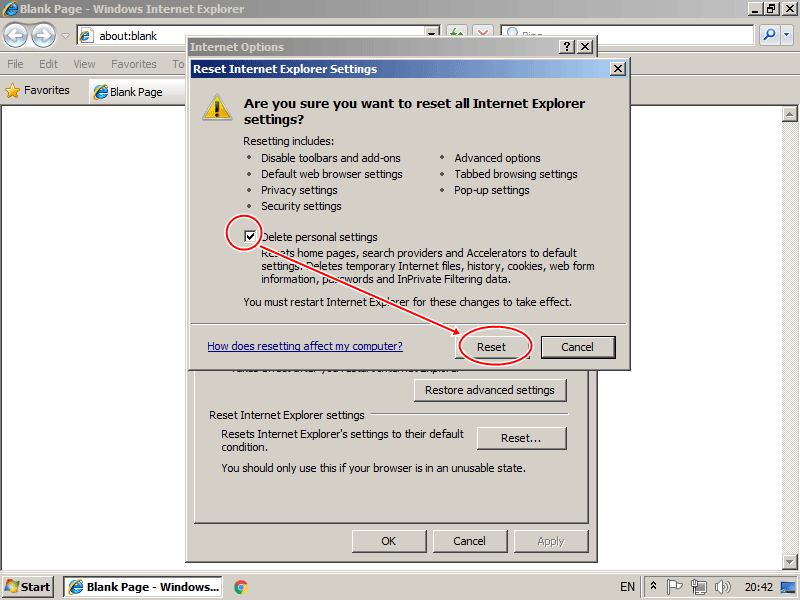
13. เมื่อโปรแกรมรีเซ็ตข้อมูลเสร็จเรียบร้อย ก็จะมีปุ่มให้คลิก Close
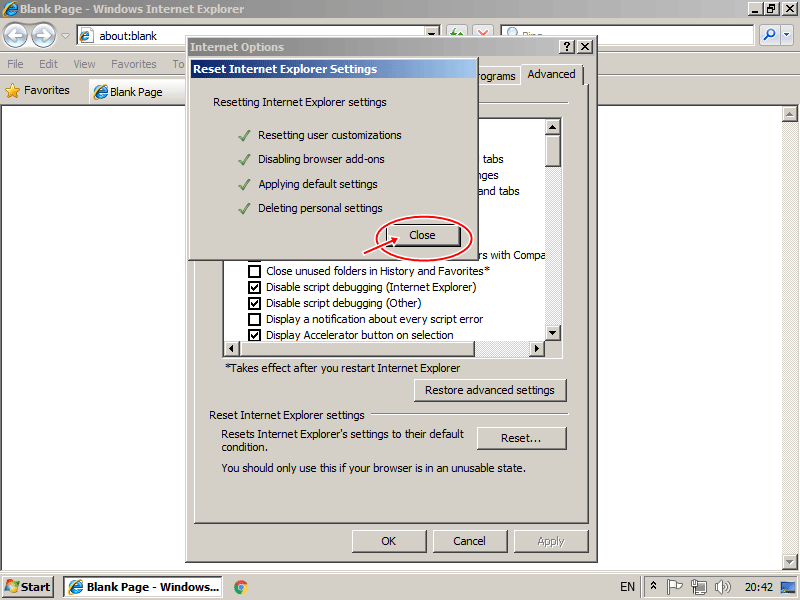
14. โปรแกรมเด้งข้อความแจ้งให้ทราบว่า การแก้ไขจะมีผลหลังจากเปิดโปรแกรมใหม่คราวหน้า ให้เราคลิก OK
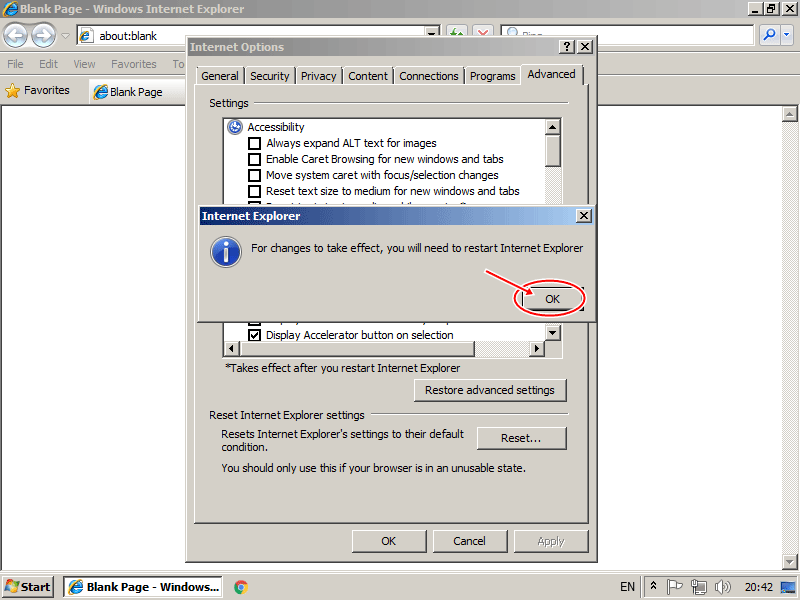
15. แต่อย่าเพิ่งปิดโปรแกรมครับ ให้เข้า Internet Option ใหม่อีกครั้ง ไปที่แท็บ General แล้วคลิก Use blank และคลิก OK แล้วค่อยปิด
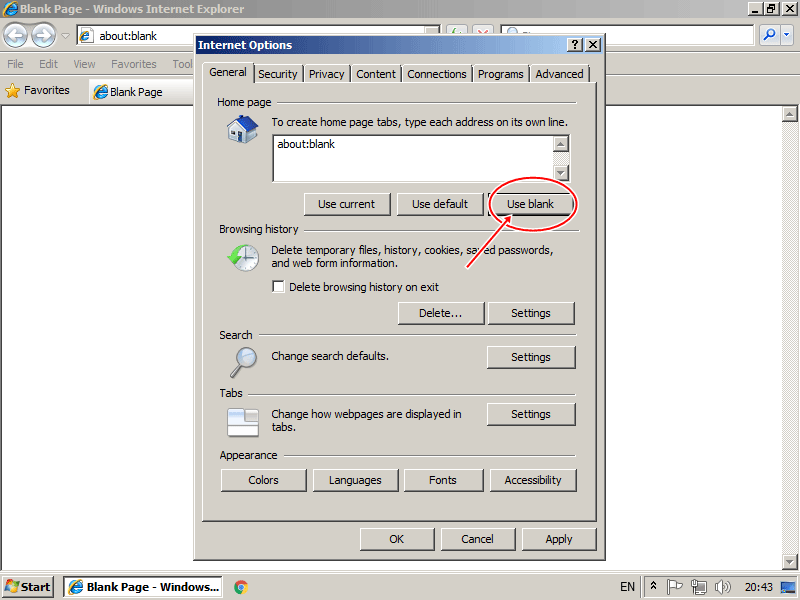
16. เมื่อเปิดโปรแกรม Internet Explorer ครั้งต่อไป มันก็จะเด้งหน้าจอ Welcome ขึ้นมา เราก็สามารถตอบคำถามตามที่ได้อธิบายไปก่อนหน้านี้แล้ว