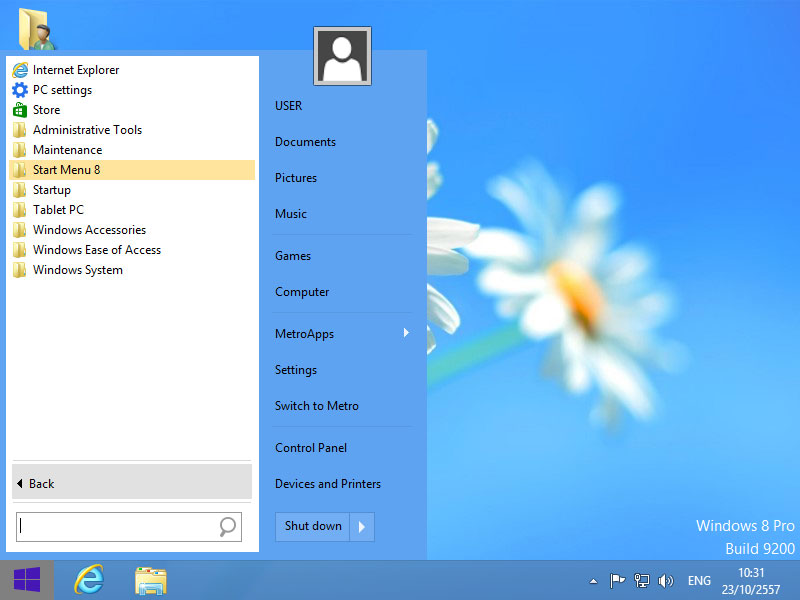|
หลังจากที่ windows 8 ออกมาให้ใช้ซักระยะหนึ่งแล้ว ก็ยังพบกว่าผู้ใช้บางส่วนก็ยังมีปัญหากับการเรียกใช้โปรแกรม ก็คือหาโปรแกรมไม่เจอนั่นแหล่ะ ผู้ใช้ส่วนใหญ่ก็ยังคิดถึง start menu ที่ใช้กันมาตั้งแต่ windows 95, 98, me, xp, vista, 7 ก็เลยมีคนสร้างเมนูของ windows 8 มาให้เราใช้กันฟรีๆ หลายค่ายเลยด้วย ซึ่งแต่ละค่ายก็จะมีข้อดีข้อเสียแตกต่างกันออกไป เท่าที่ผมลองใช้ดูก็เห็นว่า start menu ของค่าย IObit ก็น่าใช้ดี ก็เลยแนะนำให้ลองใช้กันดู |
1. เริ่มต้นมา หน้าตาของ Windows 8 จะยังคงสะอาดๆ และไม่มีปุ่ม start
สำหรับ Windows 8.1 จะมีปุ่ม start ให้ แต่ใช้ประโยชน์อะไรไม่ได้เลย
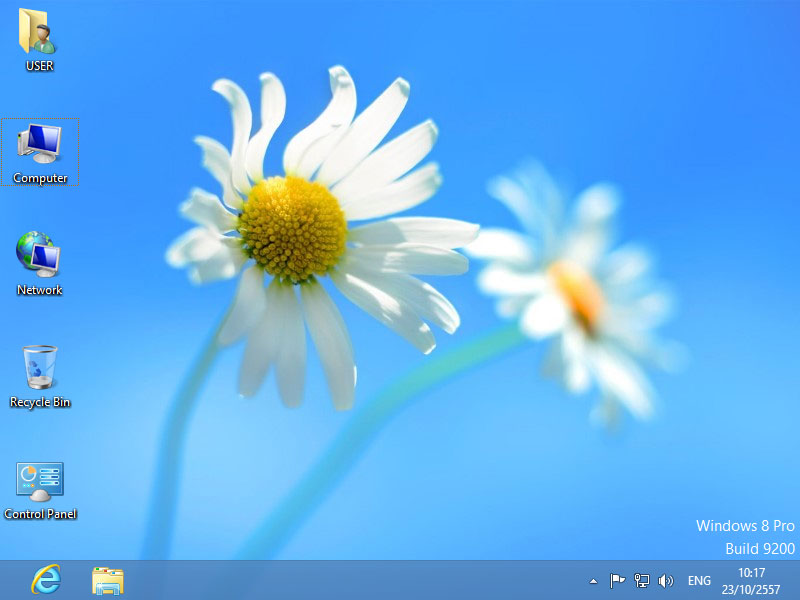
2. เราต้องไปดาวน์โหลดโปรแกรมมาก่อนครับ (แต่ถ้าคุณดาวน์โหลดมาแล้วก็ข้ามขั้นตอนนี้ไปได้เลย) โดยการเปิดเข้าไปที่เว็บ http://www.iobit.com แล้วคลิกไปที่หัวข้อ Products
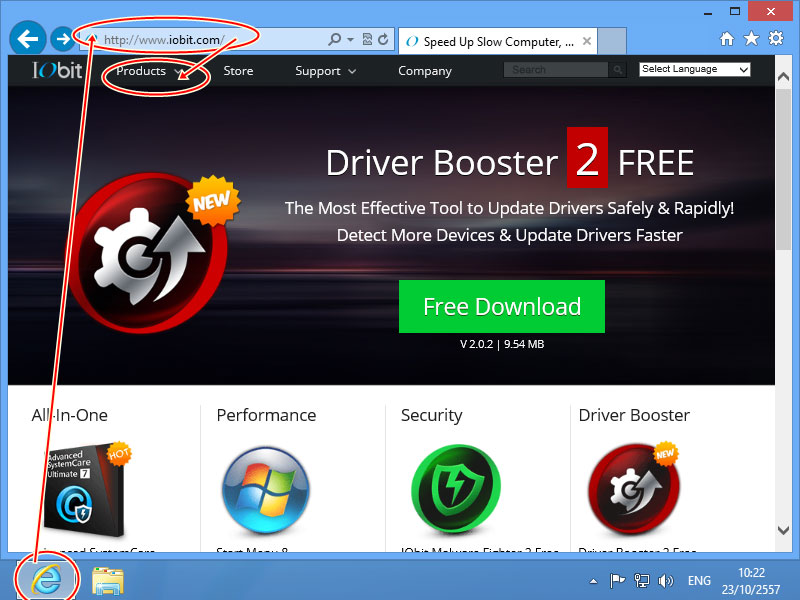
3. มองหาชื่อโปรแกรม "Start Menu 8 for Windows 8" ถ้าเจอแล้วก็คลิกเข้าไปเลยครับ
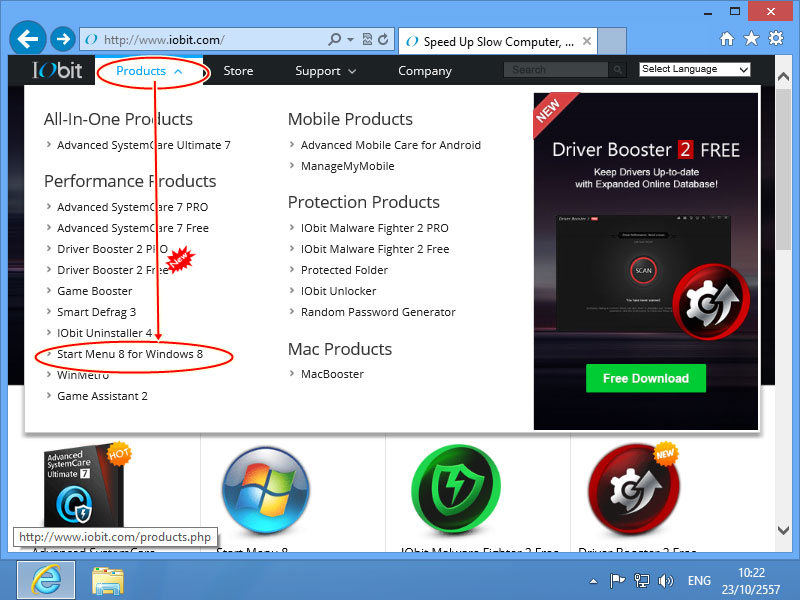
4. เป็นหน้าจอแนะนำโปรแกรม สะอาดๆ ไม่มีอะไรซับซ้อน ให้เราคลิกปุ่ม "Free Download" ได้เลย
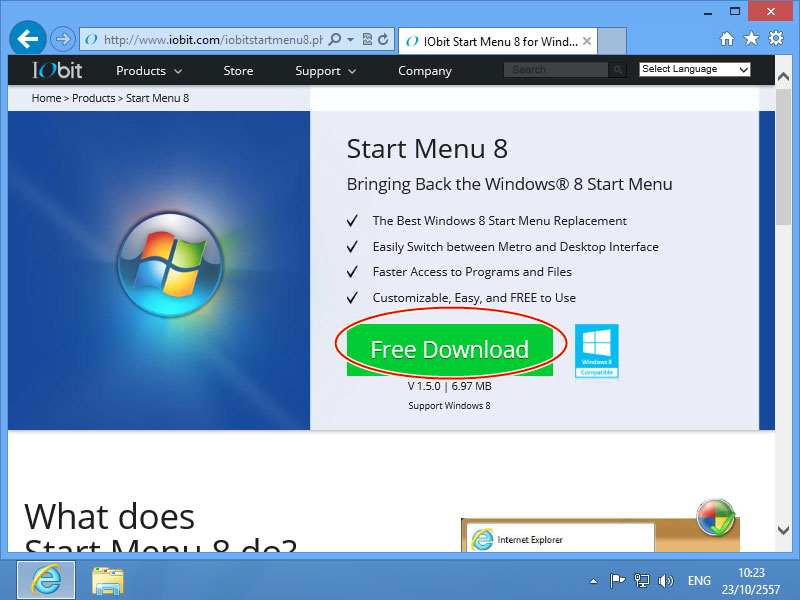
5. นึกว่าจะได้มาง่ายๆ มันเด้งมาที่เว็บดาวน์โหลด แต่ก็ยังดีที่ไม่มีปุ่มหลอกให้เราสับสน ให้คลิกปุ่ม "Download Now"
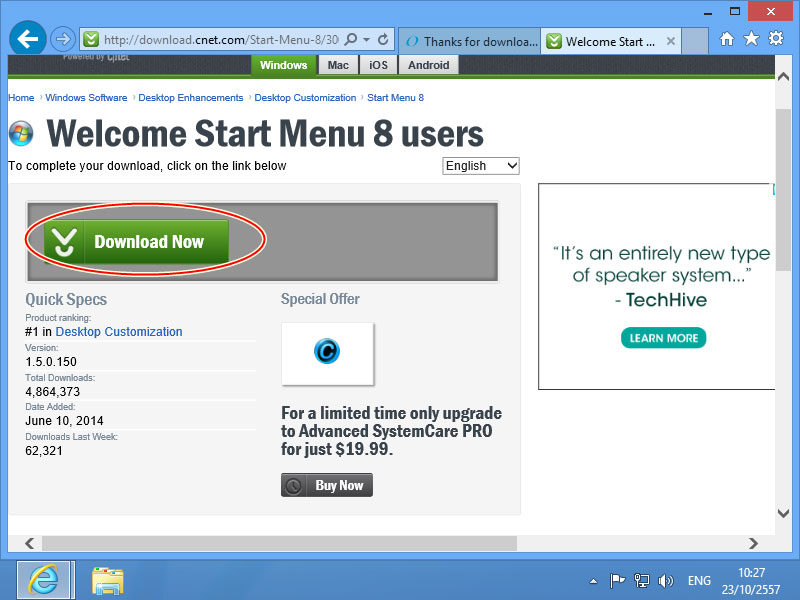
6. โปรแกรมจะเตรียมความพร้อม โดยการถามเราว่าเราจะดาวน์โหลดมาทำไม โดยคุณจะเลือก "Run" ก็ได้นะครับ แต่สำหรับผมเลือก "Save"
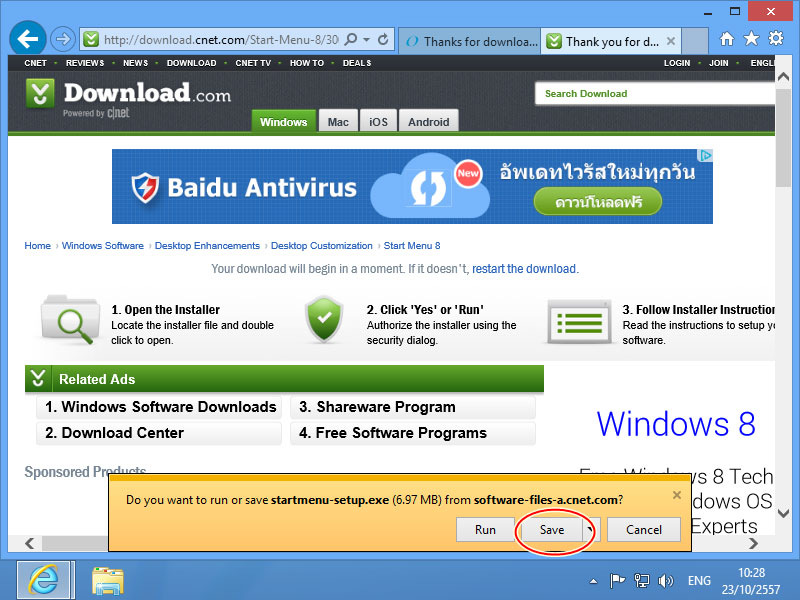
7. มีการแสกนไวรัสนิดหน่อย รอซักครู่
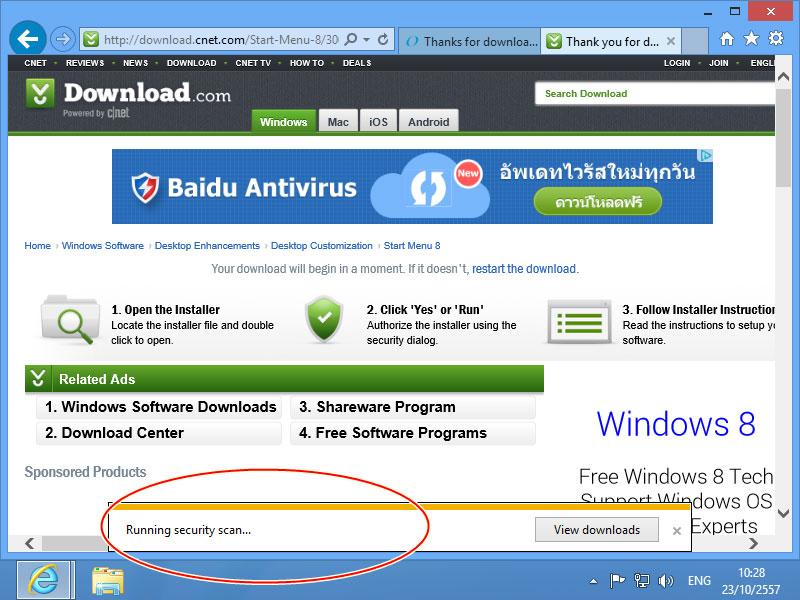
8. เนื่องจากผมเลือกเป็น "Save" มันก็เลยยังไม่ไปไหน ผมต้องสั่ง "Open Folder" เพื่อไปดูว่ามันเซฟไว้ที่ไหน แต่สำหรับผู้ใช้ทั่วไป อาจจะคลิกปุ่ม "Run" เลยก็ได้
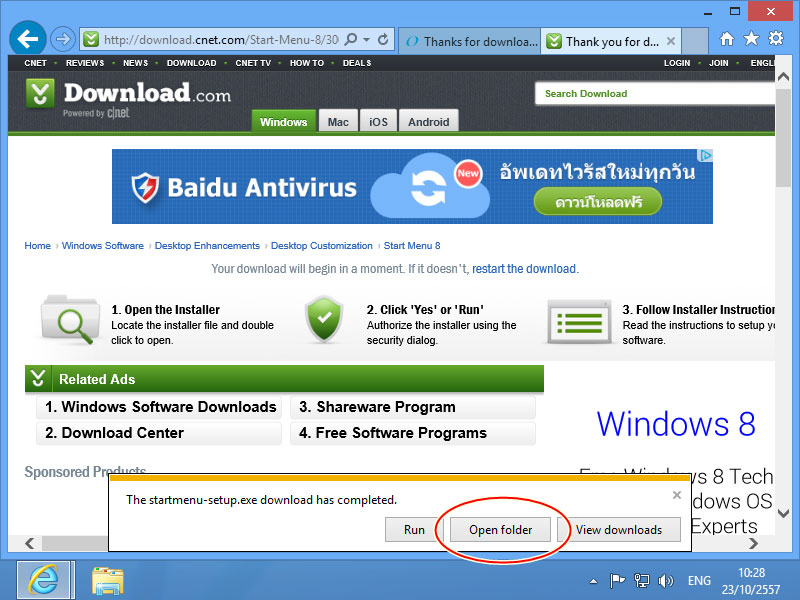
9. เนื่องจากผมเลือกเป็น Open folder มันก็เลยพาผมมายังตำแหน่งที่เซฟไฟล์ไว้ ผมก็สั่งให้โปรแกรมมันเริ่มทำการติดตั้ง
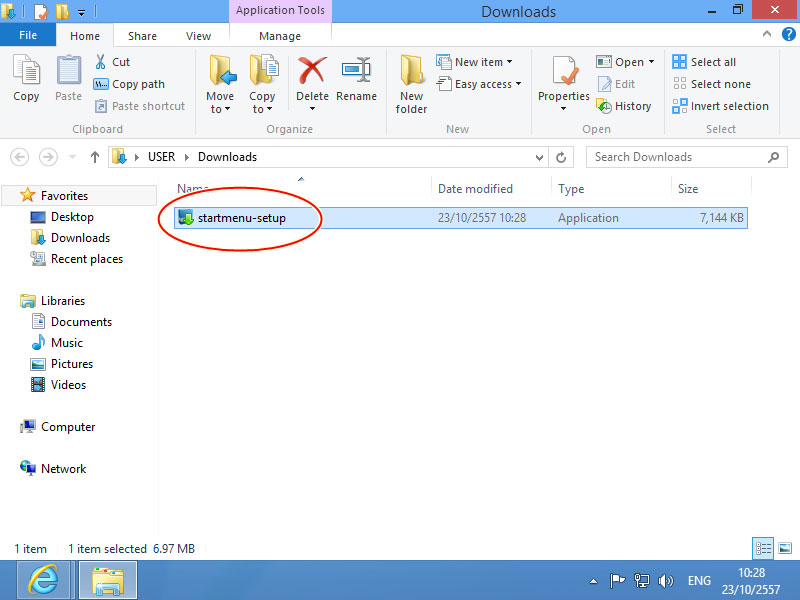
10. บางคนมาค้างรอที่หน้าจอนี้นานแล้ว ก็คลิกตอบ "Yes"
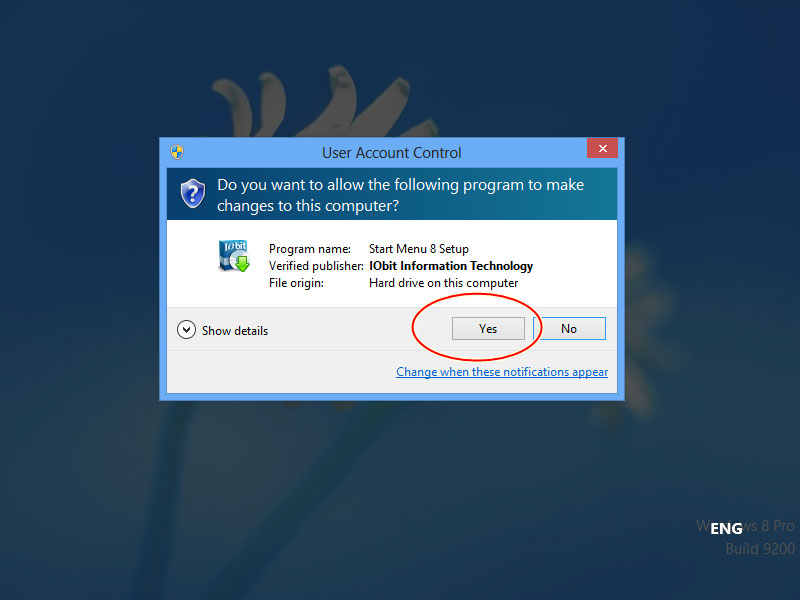
11. หน้าจอนี้เป็นแค่หน้าจอทักทายธรรมดา ไม่มีความหมายอะไร เราก็กด Next ข้ามไป
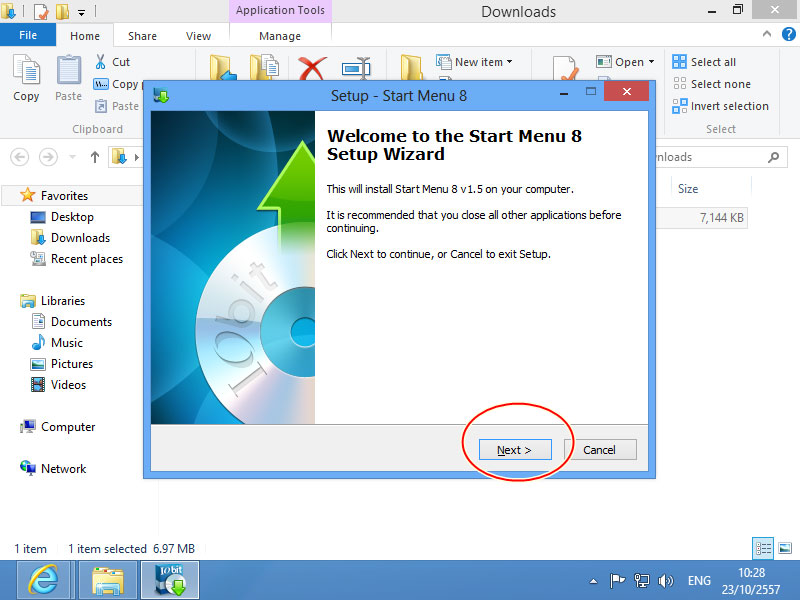
12. หน้าจอบันทึกข้อตกลง ผมเชื่อว่าคงไม่มีใครอ่าน เราก็กด Accept เพื่อยอมรับ
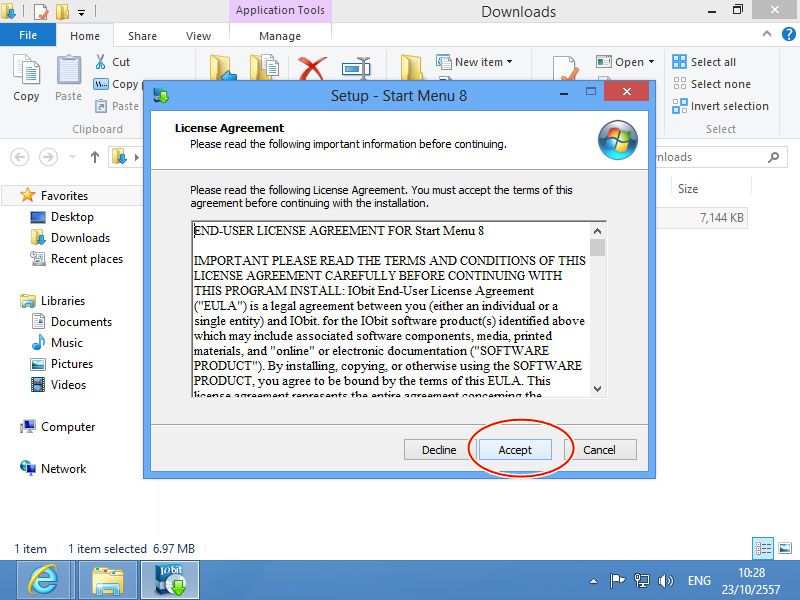
13. มันจะถามตำแหน่งที่ลงโปรแกรม ผมก็ไม่รู้ว่าจะแก้ไปทำไม ไว้ที่เดิมนั่นแหล่ะดีแล้ว เราก็คลิก Next ข้ามไป
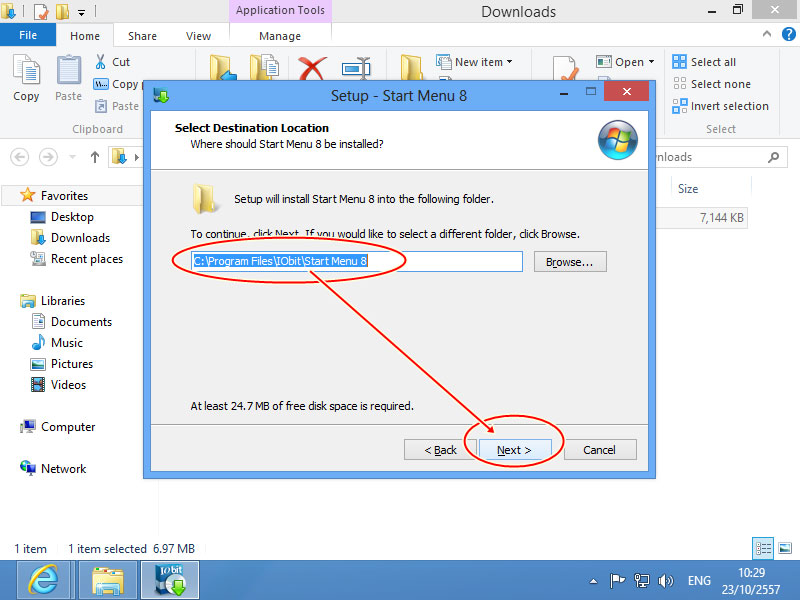
14. รอซักครู่ครับ มันกำลังติดตั้งโปรแกรม
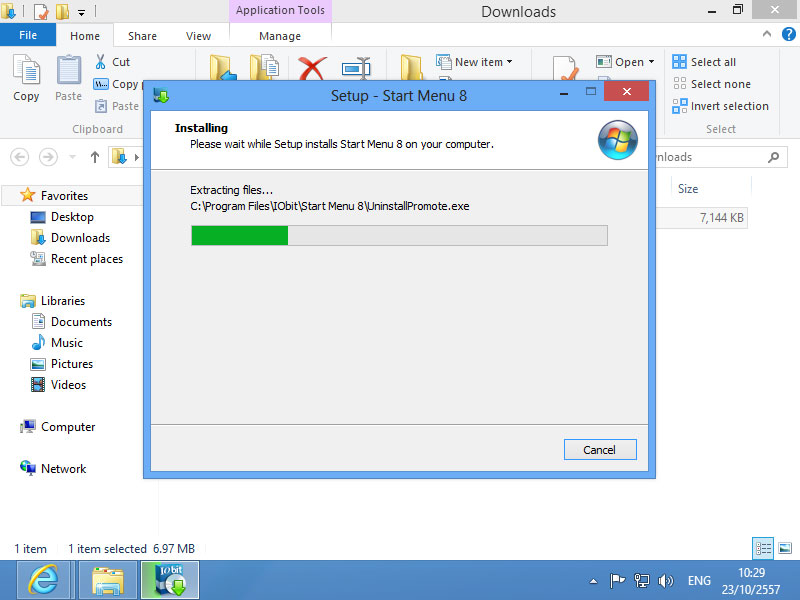
15. มันจะให้ติดตั้งโปรแกรมอื่นอีก แต่เราไม่เอา ให้เอาเครื่องหมายออกจากหัวข้อ Install Advanced SystemCare แล้วคลิก Finish
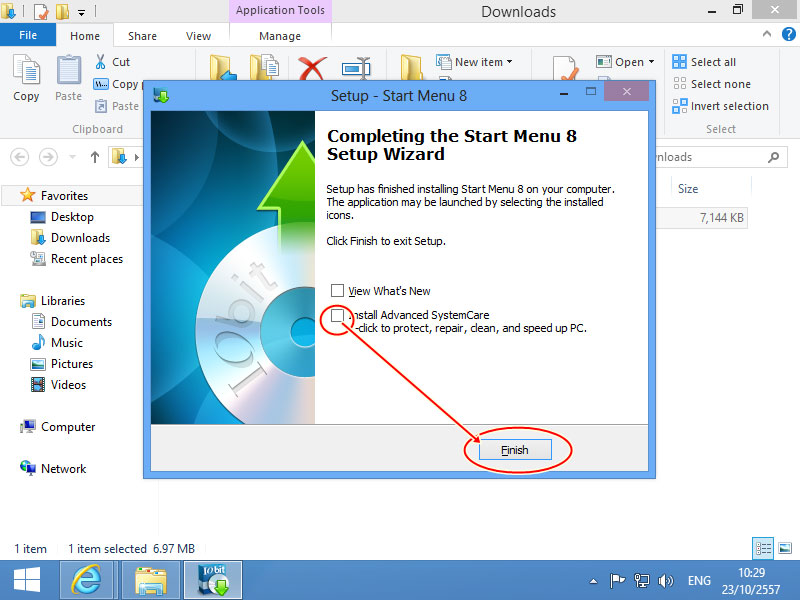
16. การติดตั้งเสร็จเรียบร้อยแล้วครับ มันมีลูกเล่นอื่นให้เราใช้ แต่เรายังไม่ทำอะไรในตอนนี้ ให้คลิก OK

17. ปิดโปรแกรมอื่นๆไปให้หมด จะเห็นว่ามีเมนู start โผล่ขึ้นมาแล้ว แล้วมีไอคอนโปรแกรม "Start Menu 8" ผมว่าเกะกะ ลบทิ้งไปดีกว่า
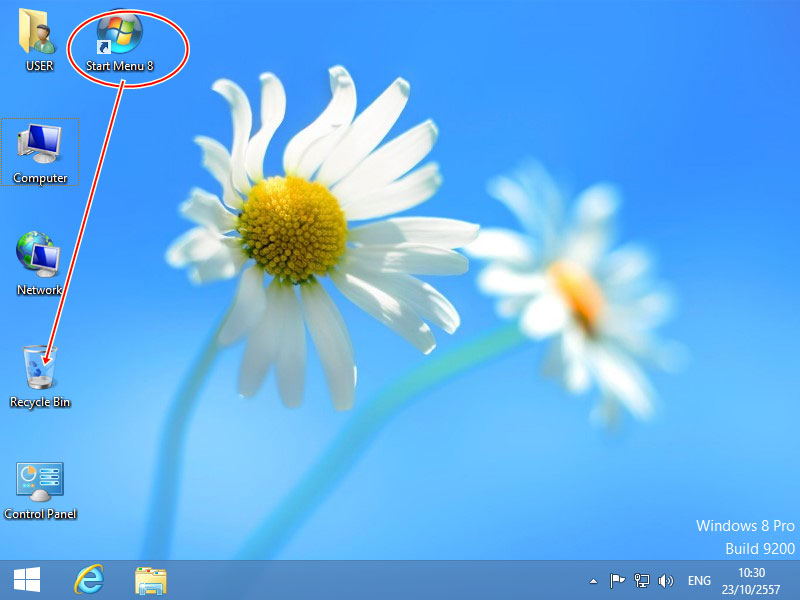
18. ลองคลิกปุ่มเมนู Start ขึ้นมาดู ซึ่งเราอาจจะยังไม่เห็นอะไร ให้คลิกต่อที่ All Program
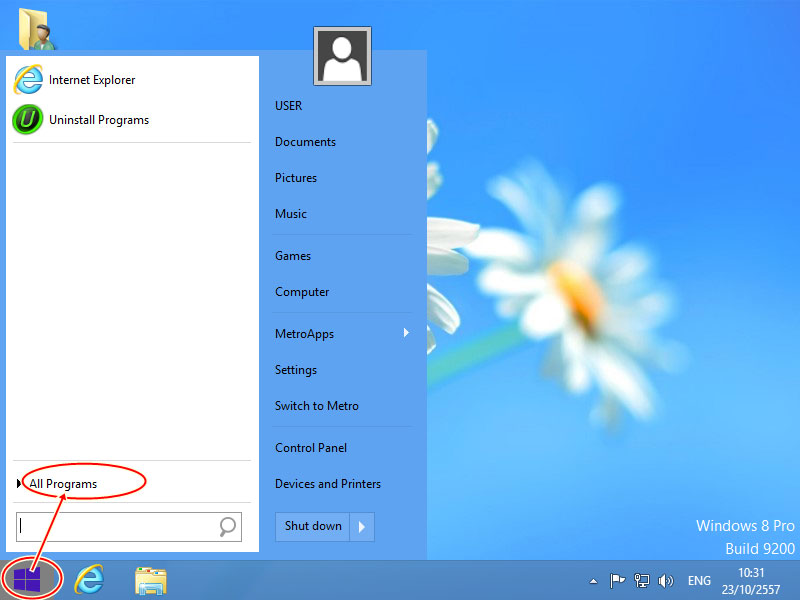
19. แล้วเราก็จะได้เห็นรายชื่อโปรแกรมที่เราคุ้นเคย ต่อจากนี้ เราก็สามารถทำงานได้อย่างสะดวกแล้ว