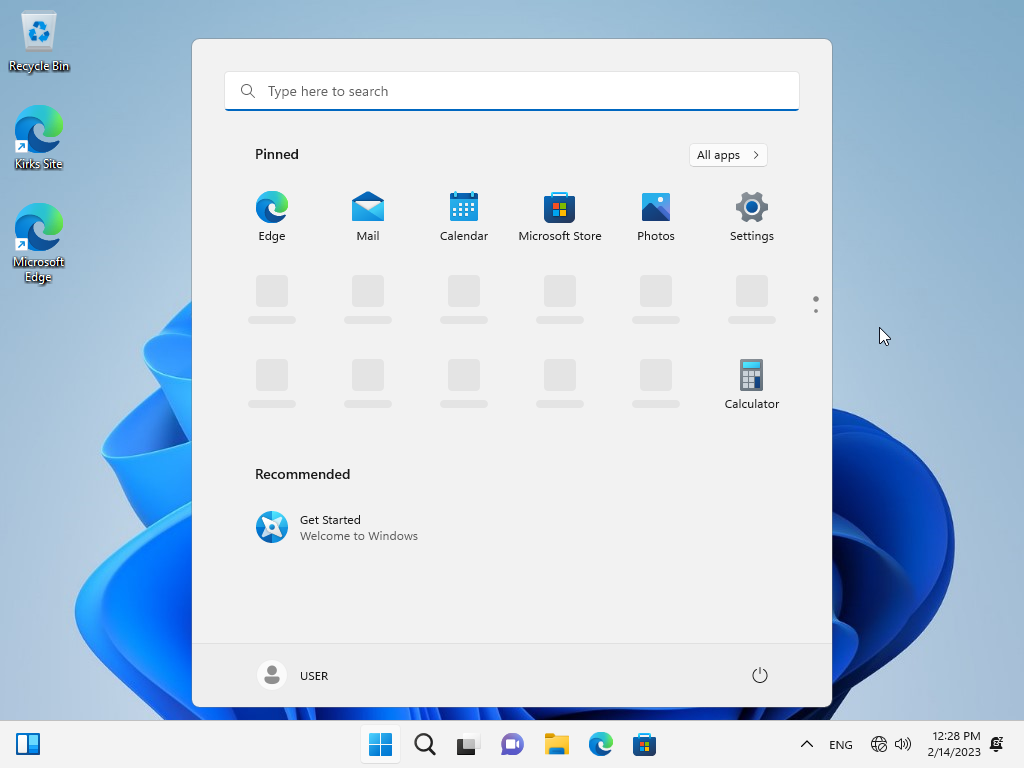|
หลายคนอาจจะงงกับการติดตั้ง Microsoft Windows 11 ซึ่งดูเหมือนจะไม่ได้ง่ายเหมือนกับการติดตั้ง Microsoft Windows รุ่นเก่าๆที่เพียงแค่กด Next และ Next ก็จะติดตั้งสำเร็จ ซึ่งความจริงแล้ว วิธีการติดตั้งแบบง่ายๆก็มีเหมือนกัน ดังที่จะกล่าวต่อไปในบทความนี้ ซึ่งต้นฉบับ Microsoft Windows 11 ที่ใช้ในบทความนี้ เป็น version 22H2 ที่อยู่บน USB Flash Drive ส่วนผู้ใช้ที่ใช้เวอร์ชั่นอื่น หรือใช้แผ่น CDROM ก็มีวิธีติดตั้งคล้ายๆกัน ค่อยๆลองสังเกตุจุดคล้ายคลึงกันแล้วก็ติดตั้งได้ไม่ยากครับ |
ก่อนอื่น เราจะถือว่า ผู้อ่านมี USB Flash Drive ของ Microsoft Windows 11 อยู่แล้ว ซึ่งอาจจะเป็นแผ่นแท้ หรือเป็นแผ่นที่ดาวน์โหลดจากอินเตอร์เน็ตก็น่าจะสามารถใช้งานได้เหมือนกัน และนำมาใช้บูตคอมพิวเตอร์
คำเตือน : ถ้าคอมพิวเตอร์เสียบสาย LAN อยู่ ให้ถอดออกก่อนจะเริ่มติดตั้งโปรแกรม (ข้อนี้สำคัญมาก)
1. เมื่อบูตเครื่องจาก USB Flash Drive ของ Microsoft Windows 11 แล้ว เราจะเจอหน้าจอเตรียมการติดตั้ง ดังภาพ
1.1 Language to install เลือกเป็น English (United States)
1.2 Time and currency format เลือกเป็น Thai (Thailand)
1.3 Keyboard or input method เลือกเป็น US
1.4 คลิก Next
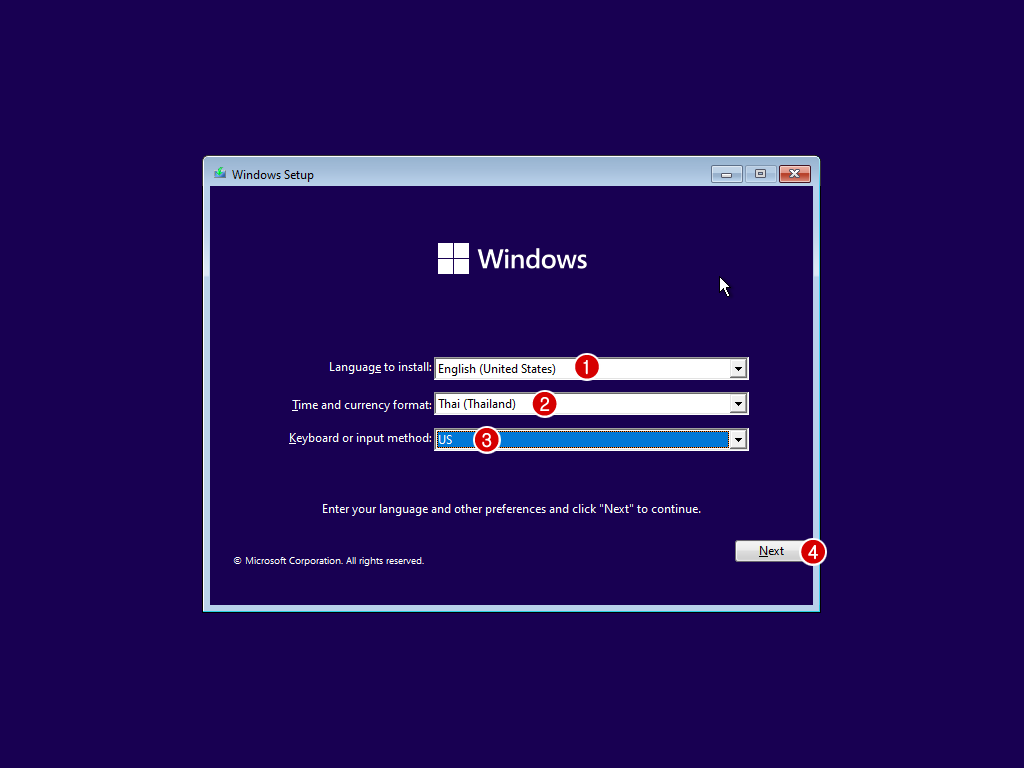
2. หน้าถัดมา แทบไม่มีอะไรให้เลือก
2.1 คลิก Install now
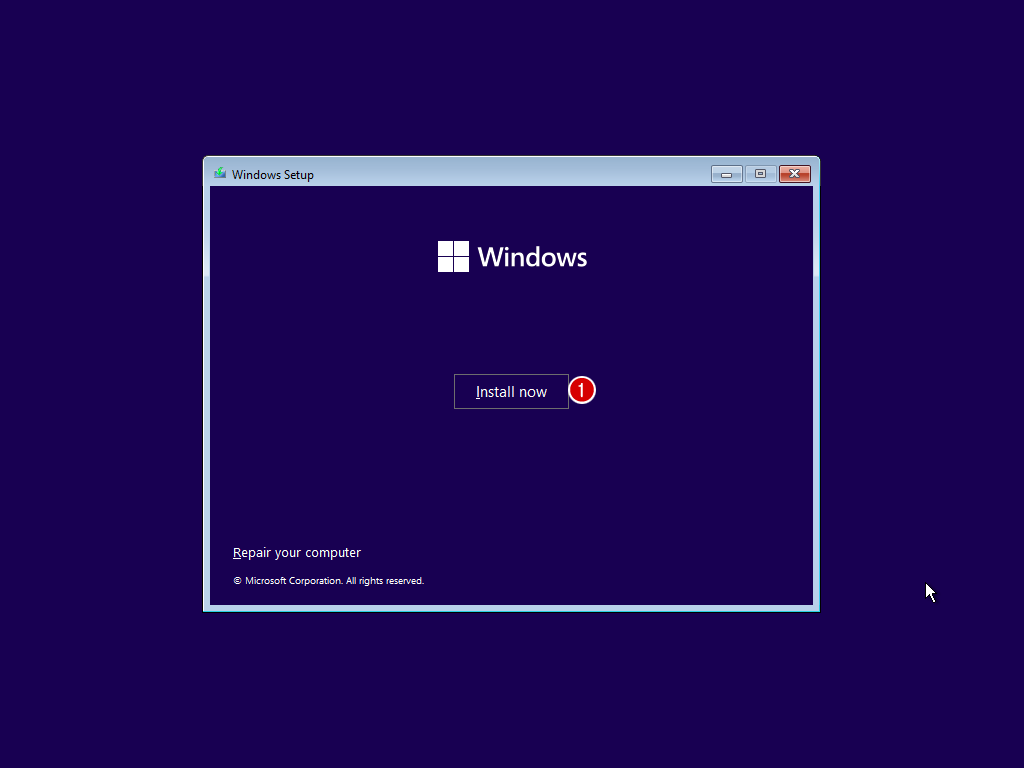
3. หน้าบันทึกข้อตกลงเกี่ยวกับลิขสิทธิ์
3.1 ทำเครื่องหมายหน้าหัวข้อ I accept the Microsoft Software License Terms
3.2 คลิก Next
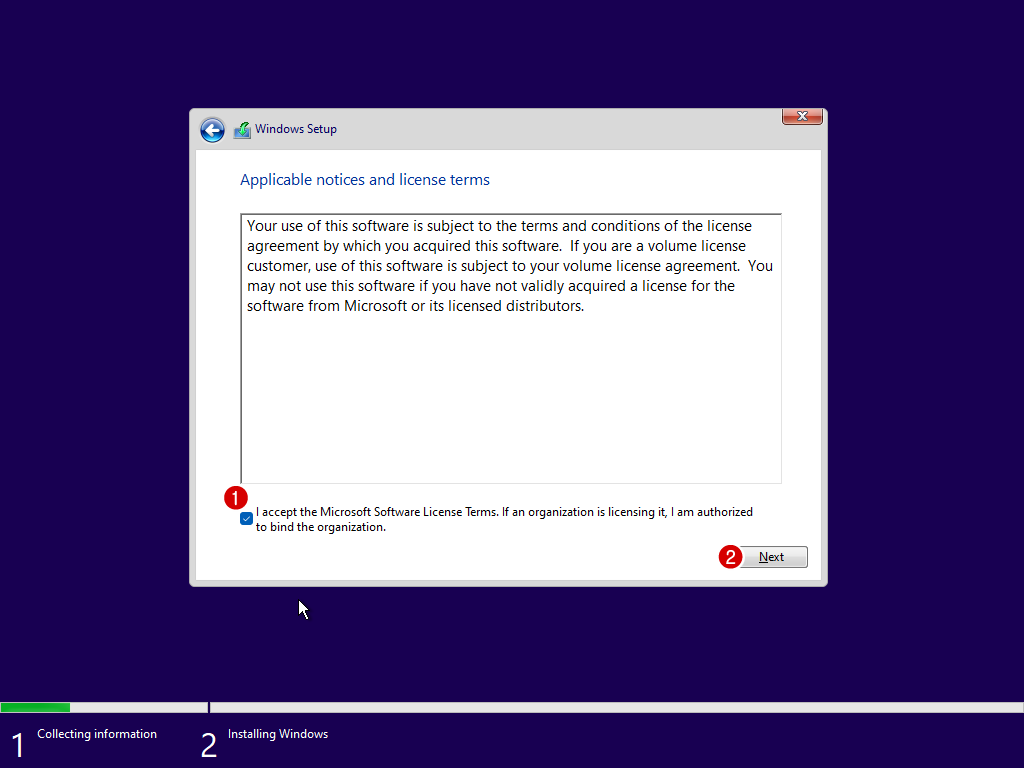
4. หน้าสอบถามประเภทการติดตั้ง ถ้าเลือกหัวข้อแรกจะเป็นการแก้ไข windows ตัวเก่าให้กลายเป็น windows 11
กรณีของเรา ให้คลิกที่ Custom : Install Windows only (advanced)
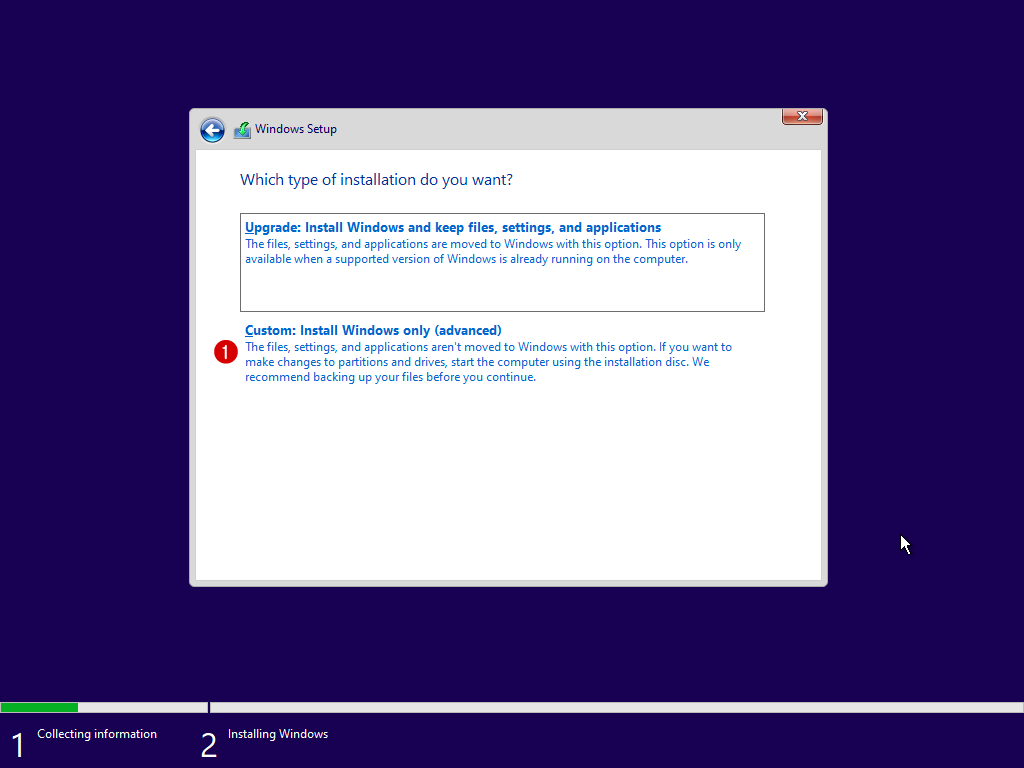
5. ภาพตัวอย่างนี้ เป็นกรณีที่เราเลือกใช้ SSD (หรือ HDD) ตัวใหม่ที่ไม่เคยแบ่ง partition มาก่อน
- สำหรับผู้ที่ใช้ SSD นั้น ผมแนะนำให้ตั้ง SSD ทั้งก้อนเป็น Drive C: ไปเลย จะยืดอายุการทำงานของ SSD ได้ดีกว่า
- สำหรับผู้ที่ใช้ HDD นั้น การจัดสรรค์พื้นที่เป็น drive ต่างๆน่าจะได้ผลดีกว่า
- สำหรับผู้ที่ไม่รู้จะเลือกอะไรดี ให้คลิก Next ไปเลย
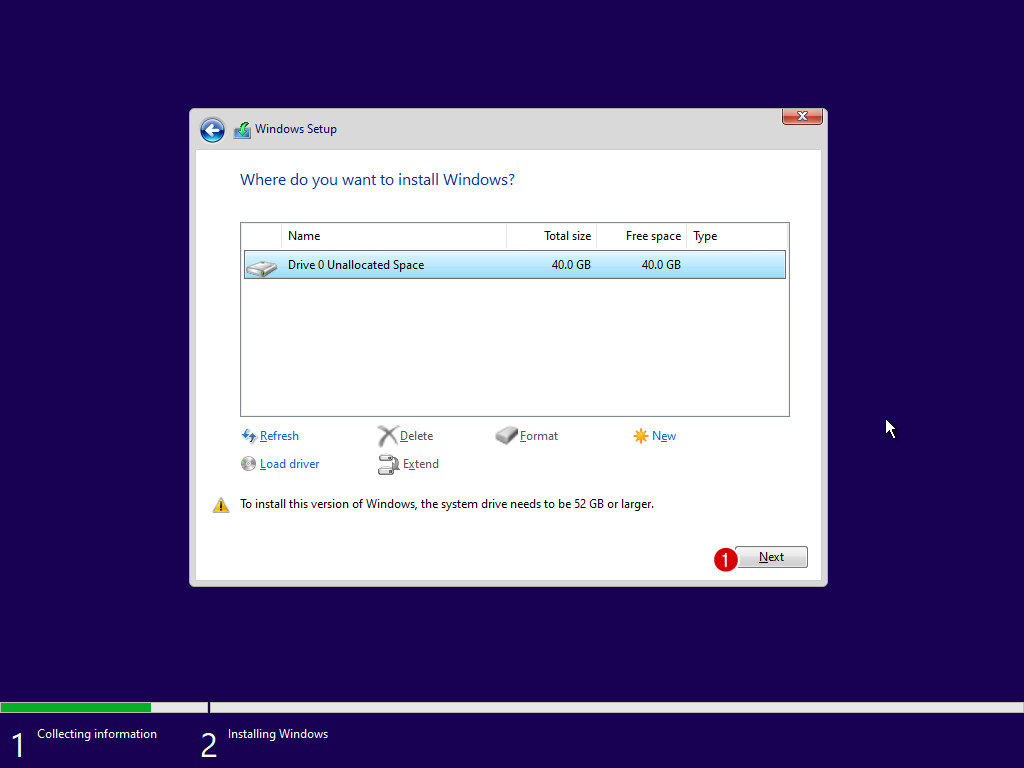
6. คอมพิวเตอร์จะเริ่มทำการติดตั้งระบบ microsoft windows 11 ซึ่งเราต้องรออย่างเดียว
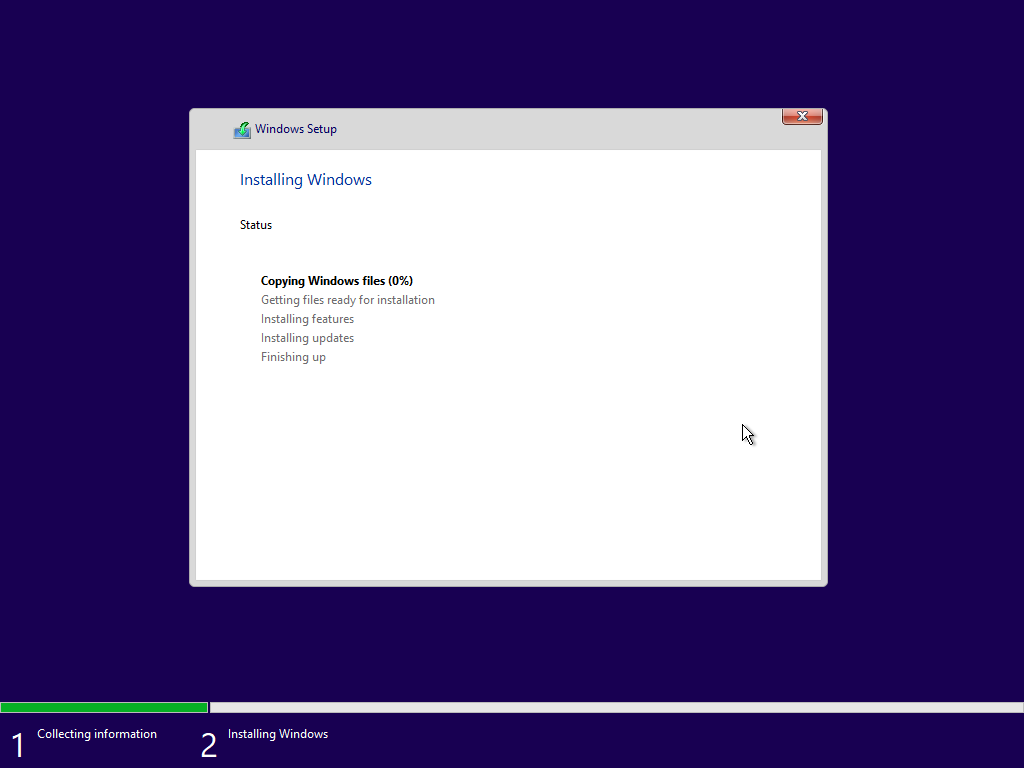
07. คำถาม Is this the right country or region?
7.1 เลือกภูมิภาคเป็น Thailand
7.2 คลิก Yes เพื่อไปต่อ
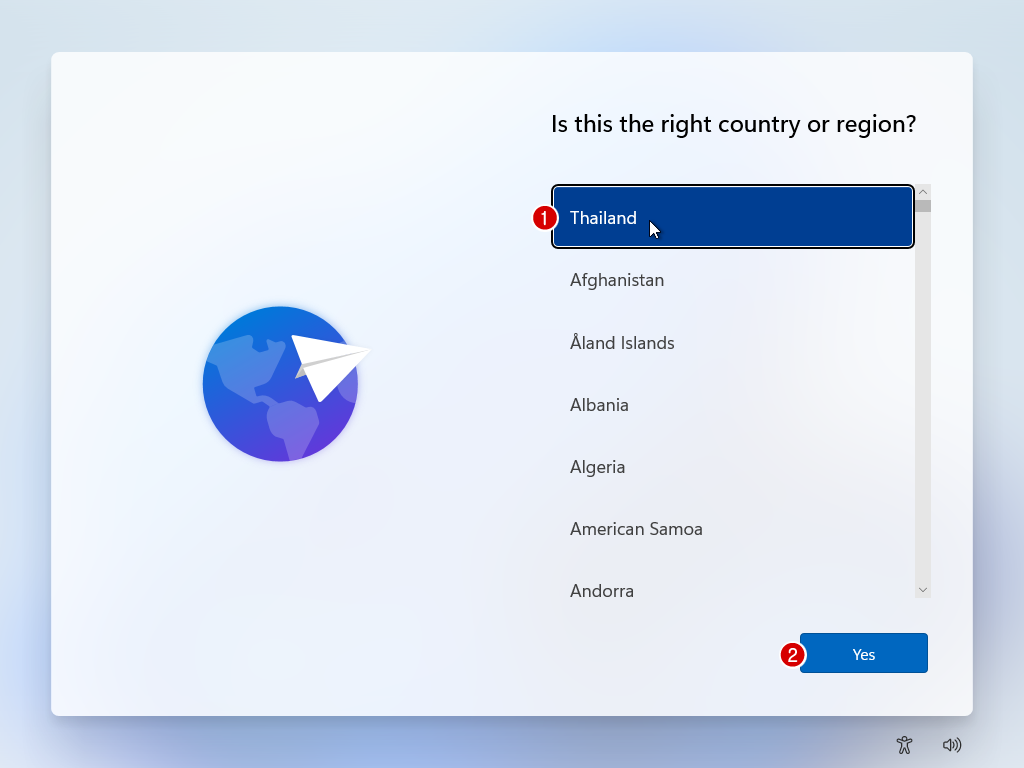
08. Is this the right keyboard layout or input method?
- ระบบจะถามแป้นคีย์บอร์ดหลักของเรา
8.1 เลือกภาษาเป็น US
8.2 คลิก Yes เพื่อไปต่อ
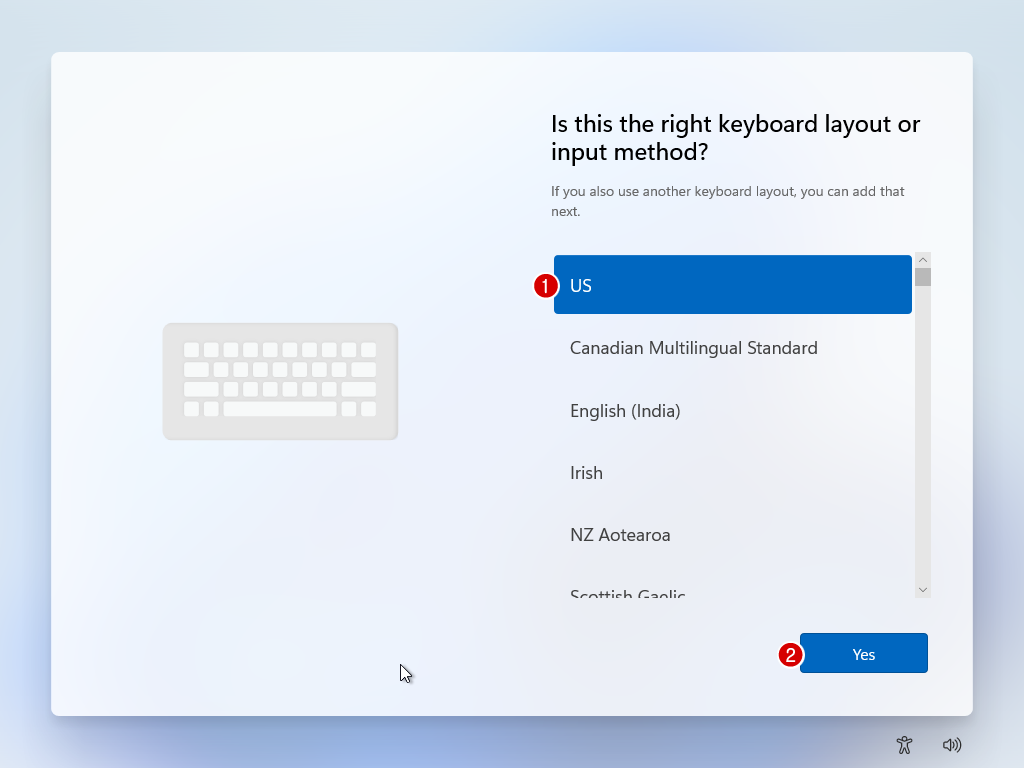
09. Want to add a second keyboard layout?
- ระบบจะถามว่าเรามีแป้นคีย์บอร์ดแบบอื่นไหม
- สำหรับคนที่คล่องแล้ว ผมอยากให้กด Skip เพื่อข้าม แล้วค่อยไปเพิ่มในภายหลัง จะตัดปัญหาการสลับภาษามั่วๆของ Windows 11
- สำหรับมือใหม่ ให้คลิกที่ Add layout
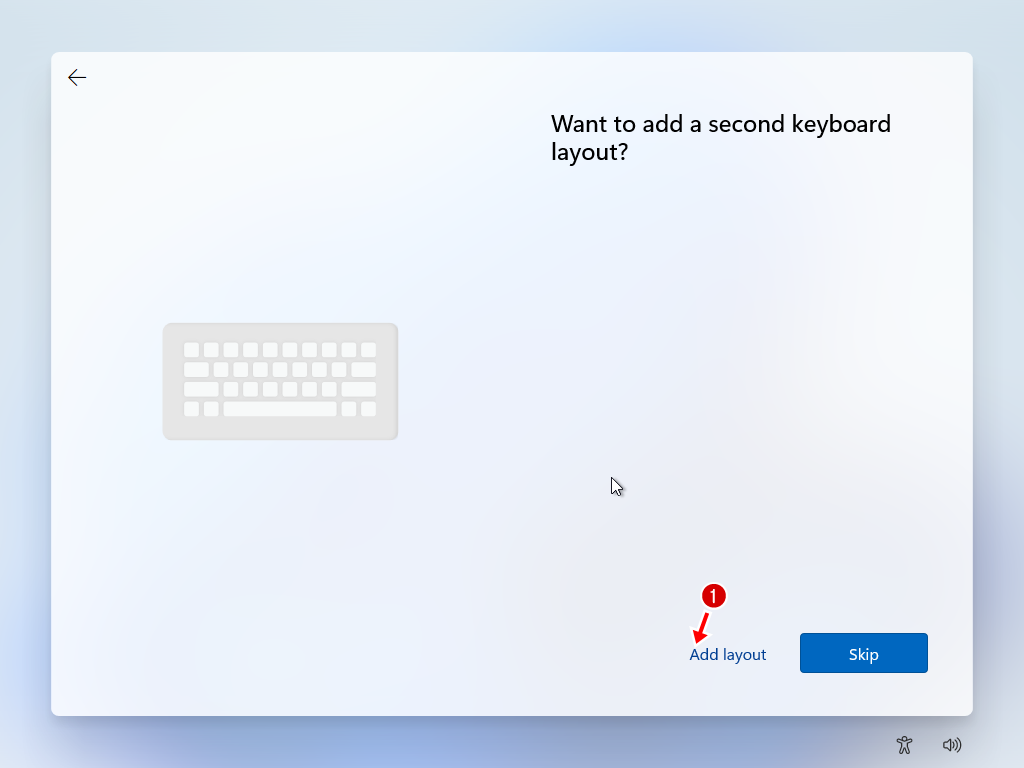
10. What language do you want to use for your second keyboard layout?
- มันให้เลือกว่าแป้นพิมพ์ที่สองเป็นภาษาอะไร
10.1 เลือก Thai (Thailand)
10.2 คลิก Next
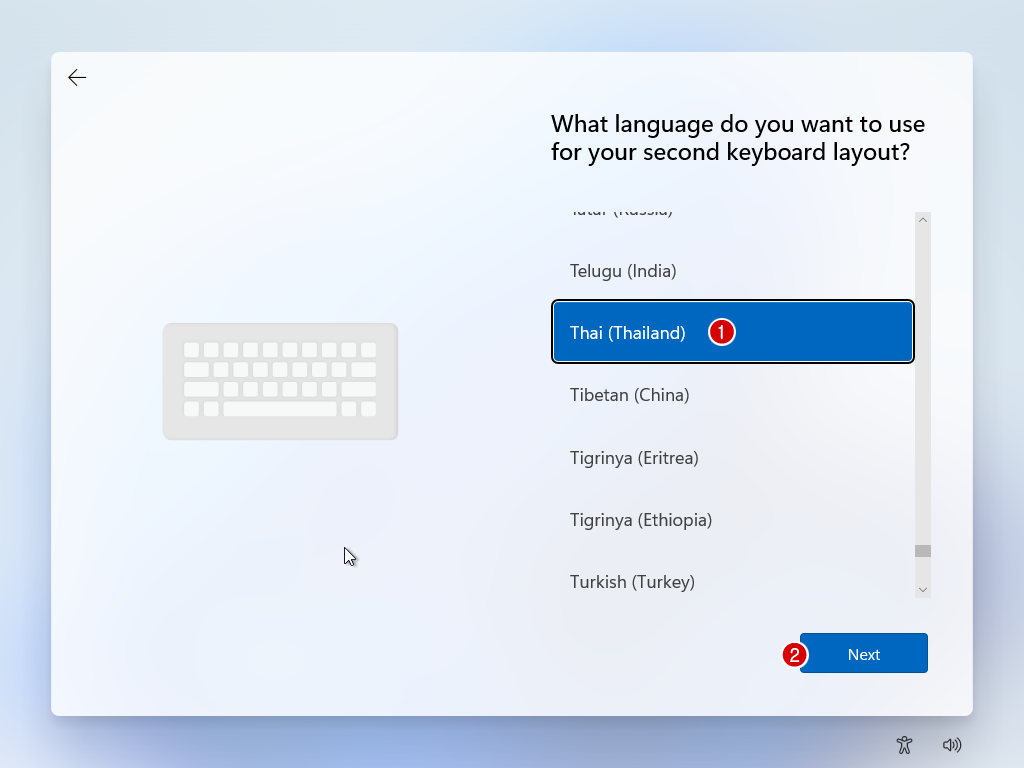
11. Which keyboard layout or input method would you like to use?
11.1 เลือก Thai Kedmanee (สำหรับคนที่เผลอกด Caps Lock แล้วลืม อาจจะเลือกหัวข้อ "non-ShiftLock" ก็ได้)
11.2 คลิก Add layout
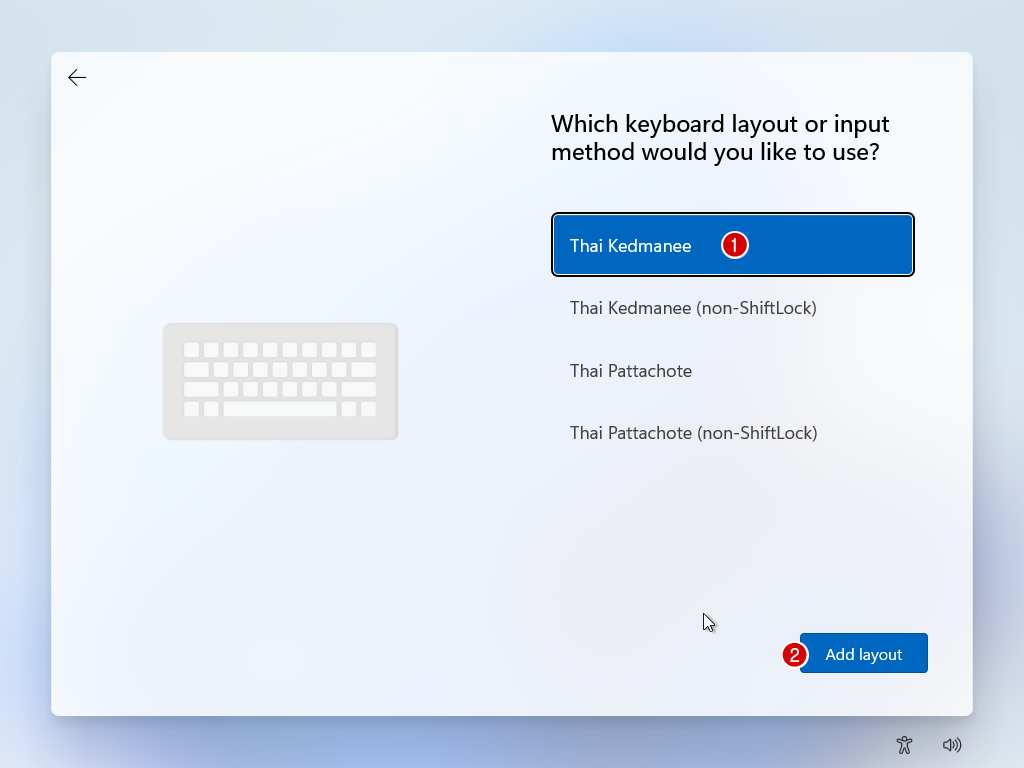
12. Let's connect you to a network
- จำได้ไหมครับ ว่าเราไม่เสียบสาย LAN และไม่ต่อเน็ตใดๆ
- ระบบจะเตือนเราให้เชื่อมต่ออินเตอร์เน็ต ถ้าเครื่องของเรามี wifi ระบบก็เตือนเราให้เชื่อมต่ออินเตอร์เน็ต แต่เราไม่เอา
12.1 คลิกที่ I don't have internet
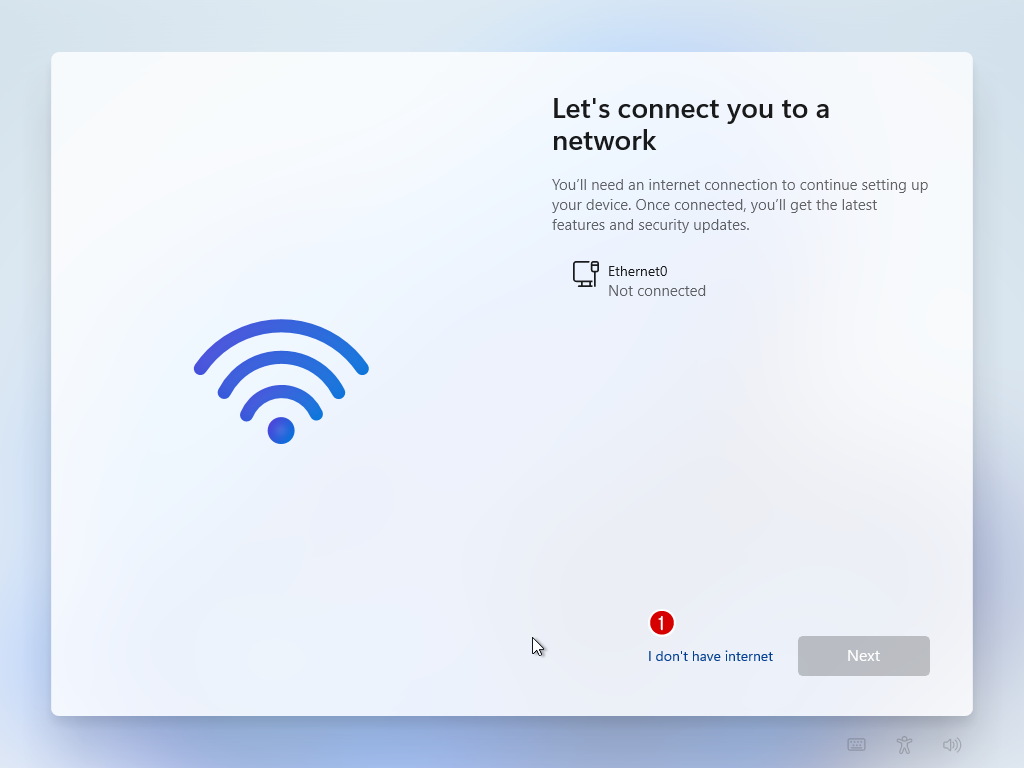
13.Connect now to quickly get started on your device
- ระบบมีขู่นิดหน่อยว่าถ้าไม่ต่ออินเตอร์เน็ตจะจำกัดสิทธิ์การใช้งาน แต่เราไม่สนใจ
13.1 คลิกที่ Continue with limited setup
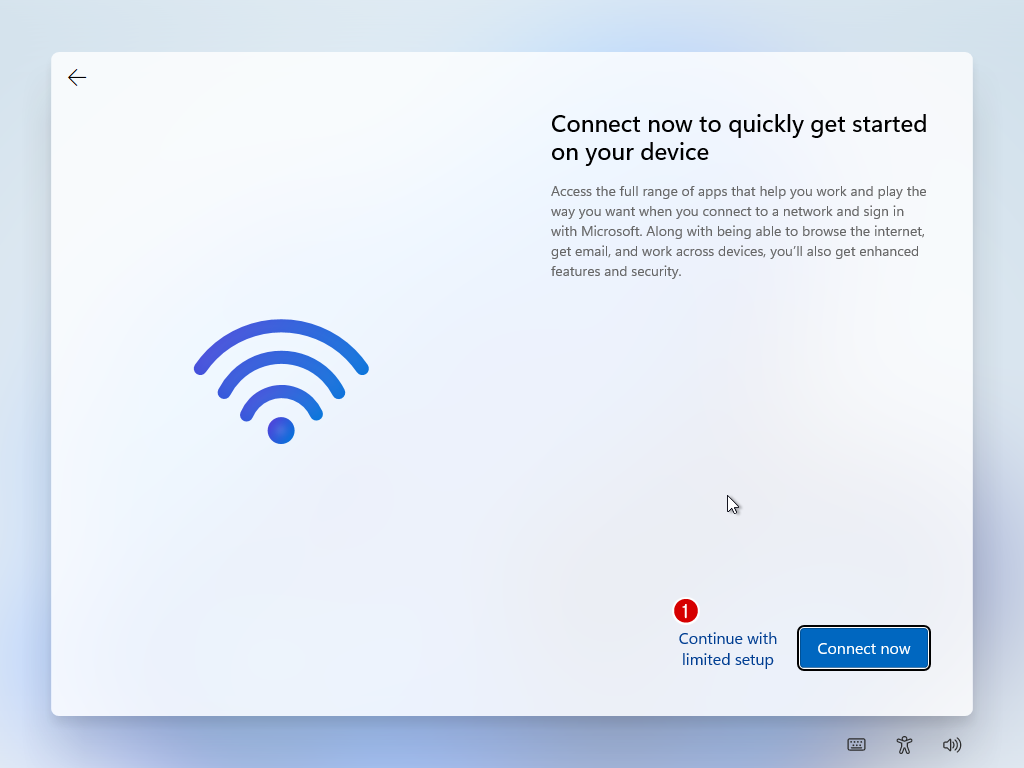
14. Who's going to use this device?
- เนื่องจากก่อนหน้านี้ เราไม่ยอมเชื่อมต่ออินเตอร์เน็ต ทำให้ระบบไม่สามารถตรวจสอบ Microsoft Account กับเราได้ มันก็เลยต้องถามเราโดยตรง
14.1 ถ้าไม่รู้จะใส่อะไรดี แนะนำให้ใส่ USER
14.2 เสร็จแล้วก็คลิก Next
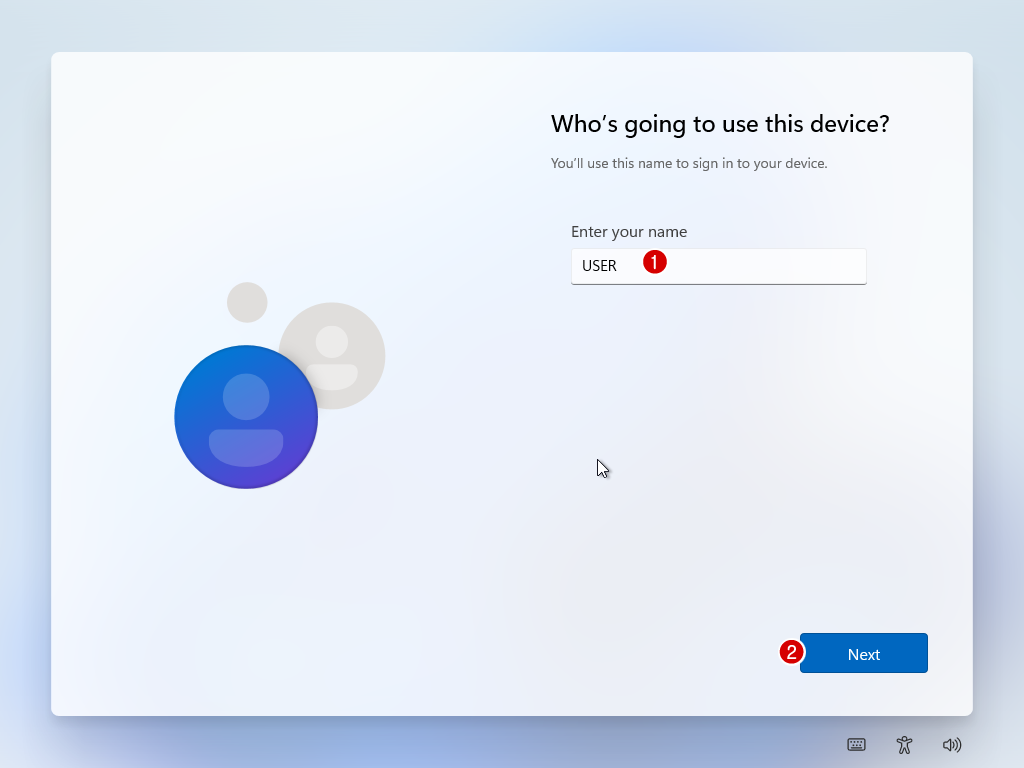
15. Create a super momorable password
- ระบบจะให้ตั้งรหัสผ่าน แต่เราไม่ตั้ง
15.1 คลิก Next
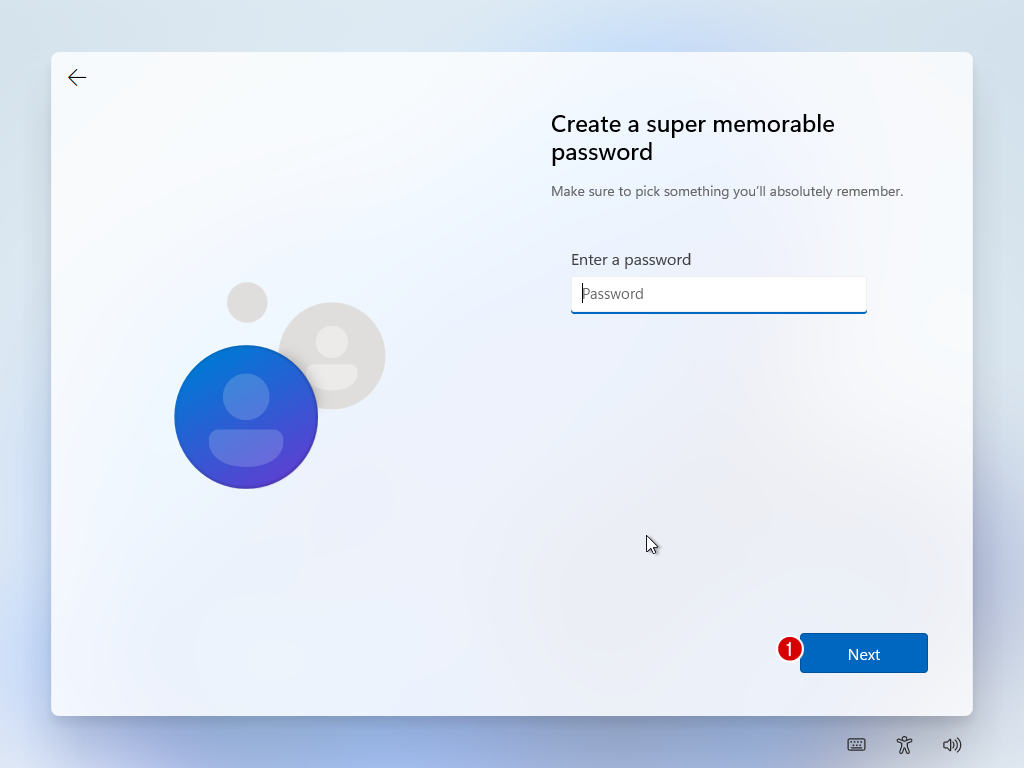
16. Choose privacy settings for your device
- ระบบจะให้เราตั้งค่าเกี่ยวกับความเป็นส่วนตัว ตรงนี้ ถ้าใครอ่านเข้าใจ จะตั้งค่าเองก็ได้นะครับ
- สำหรับคนที่ไม่รู้จะตั้งอะไรดี ก็ไม่ต้องตั้ง
16.1 เลื่อนสไลด์ลงไปล่างสุด
16.2 คลิก Accept
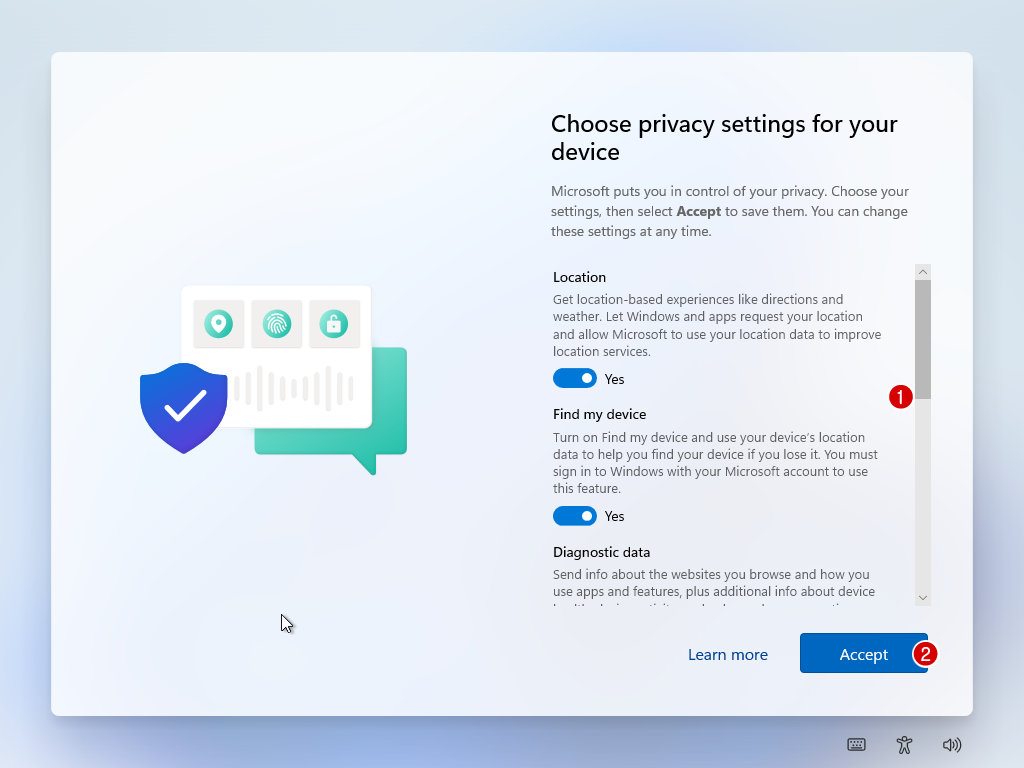
17. มาถึงตรงนี้ ระบบจะทำการรีสตาร์ท Windows ใหม่ ให้รอจนกว่าจะเสร็จ
- เมื่อ Microsoft Windows 11 บูตเครื่องมาจนถึงหน้าจอนี้ ก็สามารถเชื่อมต่ออินเตอร์เน็ตได้แล้วครับ