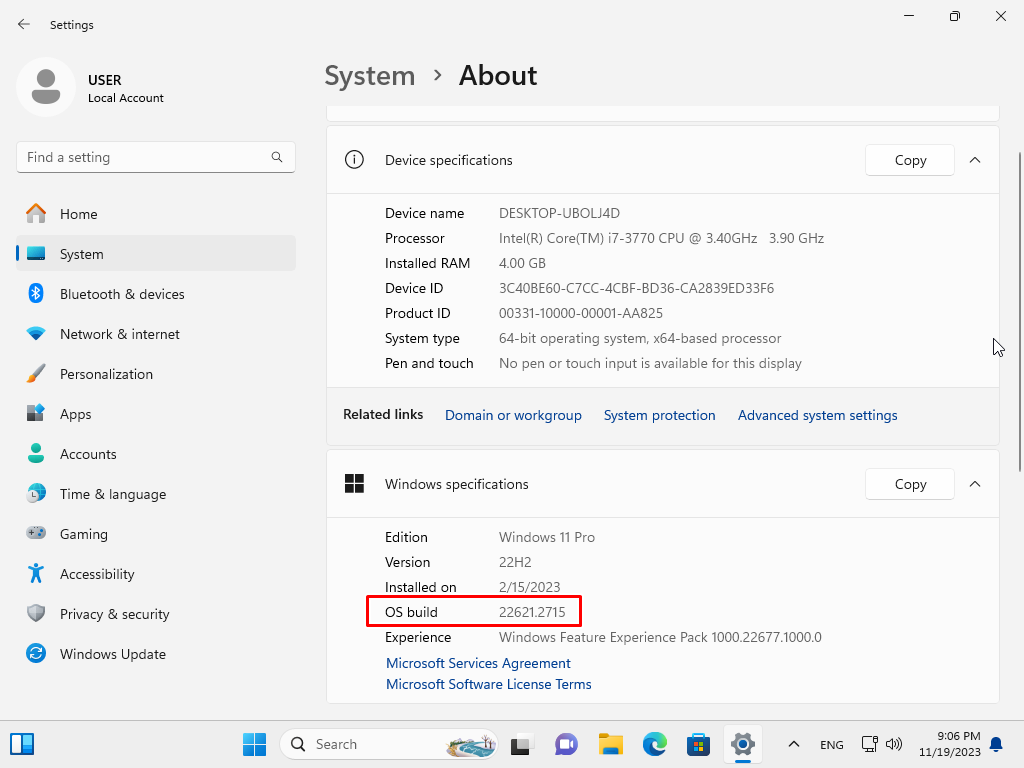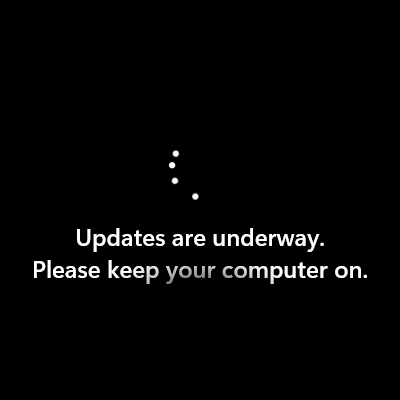 |
สำหรับผู้ใช้ Microsoft Windows 11 ที่ปิดการทำงานของ Automatic Updates จะต้องเจอแน่ๆ คือ โปรแกรมใหม่ไม่รองรับ ไม่สามารถติดตั้งโปรแกรมใหม่บางตัวได้จนกว่าจะได้รับการอัพเดทเสียก่อน ในบทความนี้ เราจะมาว่ากันเรื่องการทำ Windows Update |
ภาพและเนื้อหาในบทความนี้ อาจจะไม่ตรงกับภาพบนคอมพิวเตอร์ของผู้อ่าน เนื่องด้วยข้อจำกัดด้านเวอร์ชั่น ขอให้ลองอ่านแล้วพยายามทำความเข้าใจ ในอนาคตจะมีปัญหาเรื่องแบบนี้มากขึ้นเรื่อยๆ
คำเตือน : การอัพเดทมีความเสี่ยงเล็กน้อย มีความเป็นไปได้ที่ไฟล์ระบบจะเสียหายหลังจากการอัพเดท บางทีถึงกับระบบพัง ต้องติดตั้งใหม่
1. ภาพในบทความนี้ เป็น Windows 11 Pro x64 Version 22H2 Build 22621.521
แต่หลังจากบทความนี้แล้ว จะกลายเป็น Build 22621.2715
แต่สำหรับท่านผู้อ่านที่ทำตาม อาจจะเปลี่ยนแปลงหรือไม่เปลี่ยนแปลงขึ้นอยู่กับข้อมูลที่อัพเดทตอนนั้น ไม่ต้องงงนะครับ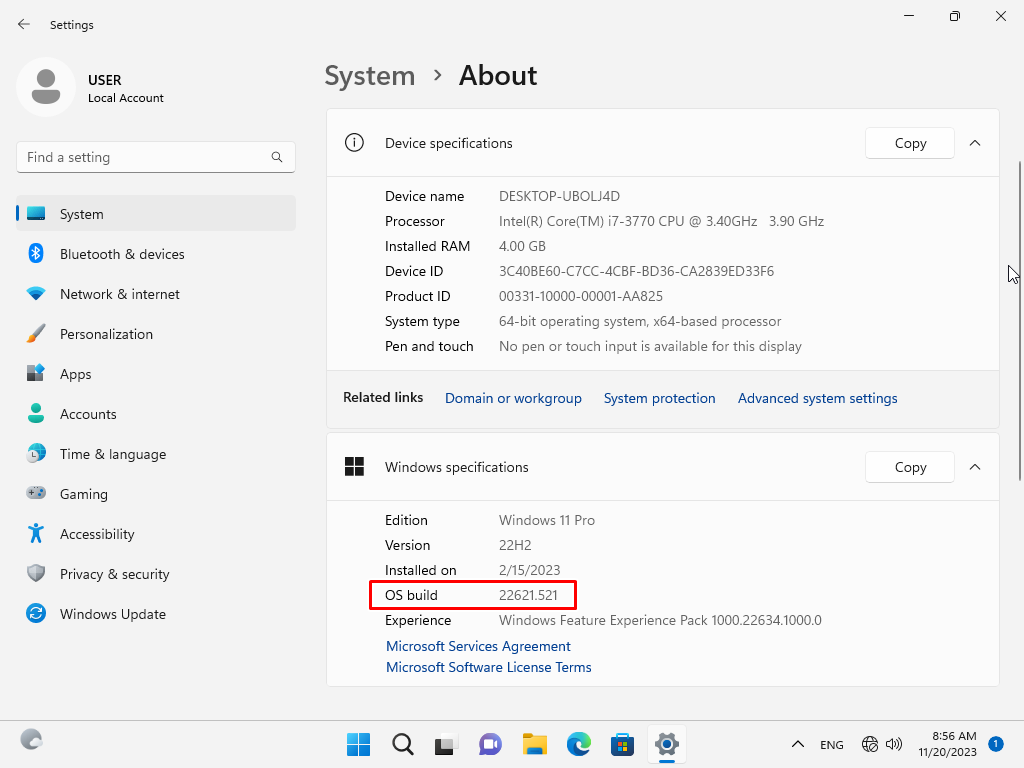
2. เริ่มต้นที่หน้าจอหลัก
2.1 คลิกปุ่ม Start
2.2 คลิกไอคอน Settings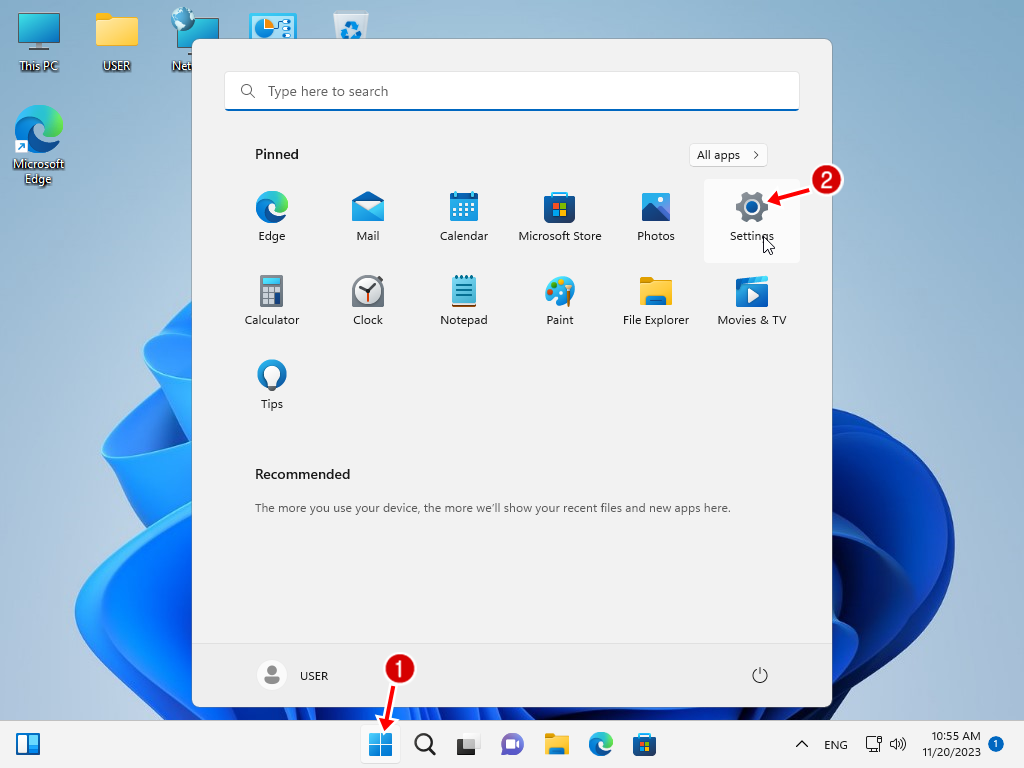
3. อยู่ในหน้าจอ Settings
3.1 เมนูด้านซ้าย คลิกปุ่ม Windows Update
3.2 ด้านขวา คลิกปุ่ม Check for updates (อ้อ คอมพิวเตอร์ต้องเชื่อมต่ออินเตอร์เน็ตด้วยนะครับ)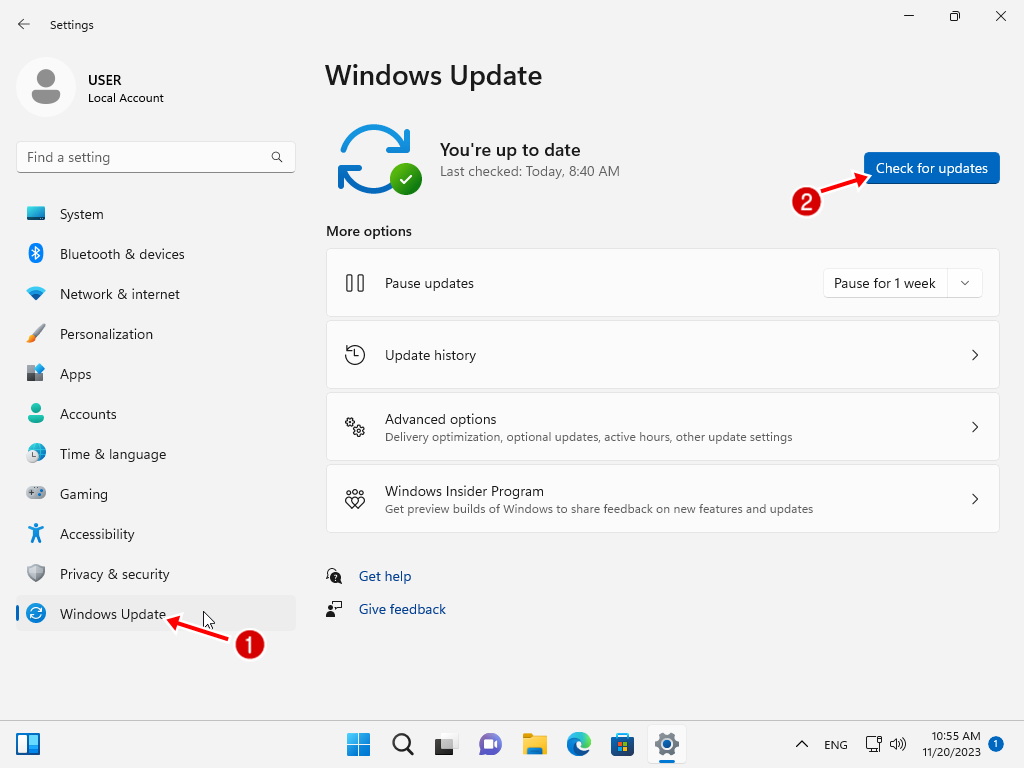
4. ถ้าคลิกแล้วไม่มีอะไรเกิดขึ้นก็แสดงว่าไม่มีอะไรให้อัพเดท แต่ส่วนใหญ่แล้ว มันจะเริ่มดาวน์โหลดและติดตั้งให้เรา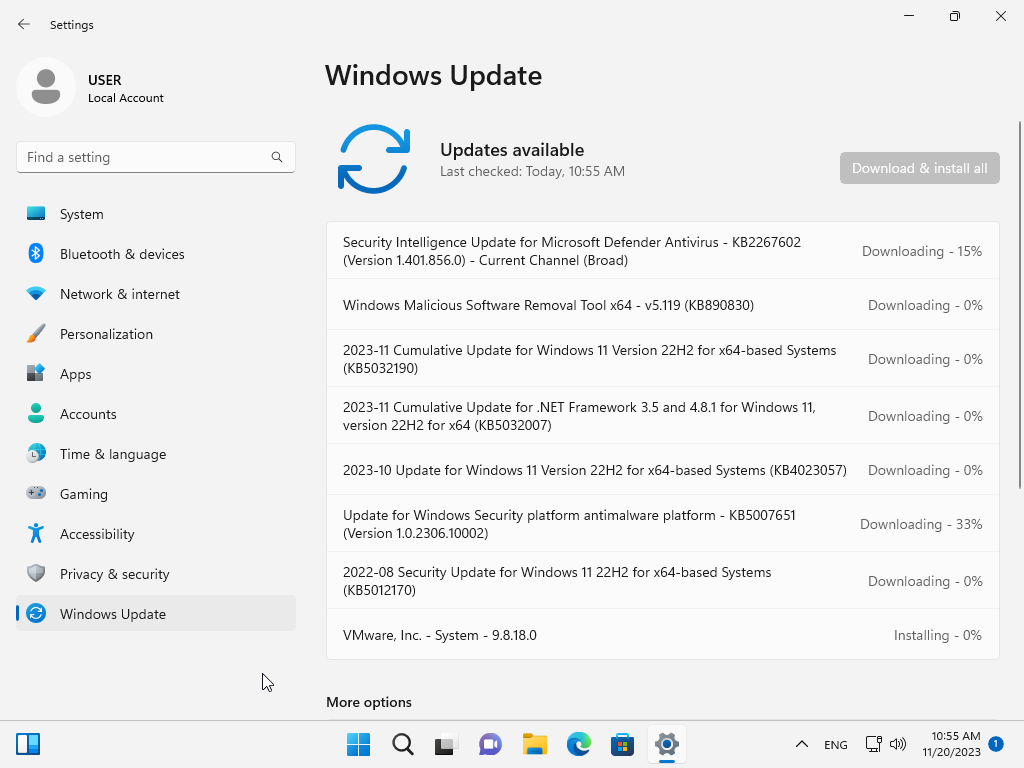
5. ระวังการดาวน์โหลดหรือดาวน์โหลดเสร็จสิ้น
5.1 จะมีสถานะอยู่สองอย่าง คือ Completed กับ Pending restart ถ้าแตกต่างจากนี้ แสดงว่ายังไม่เสร็จ
5.2 เราสามารถกด Restart now ได้โดยไม่ต้องรอให้อัพเดทครบหมดทุกตัว แต่ไม่แนะนำ ควรรอให้ดาวน์โหลดครบก่อนดีกว่า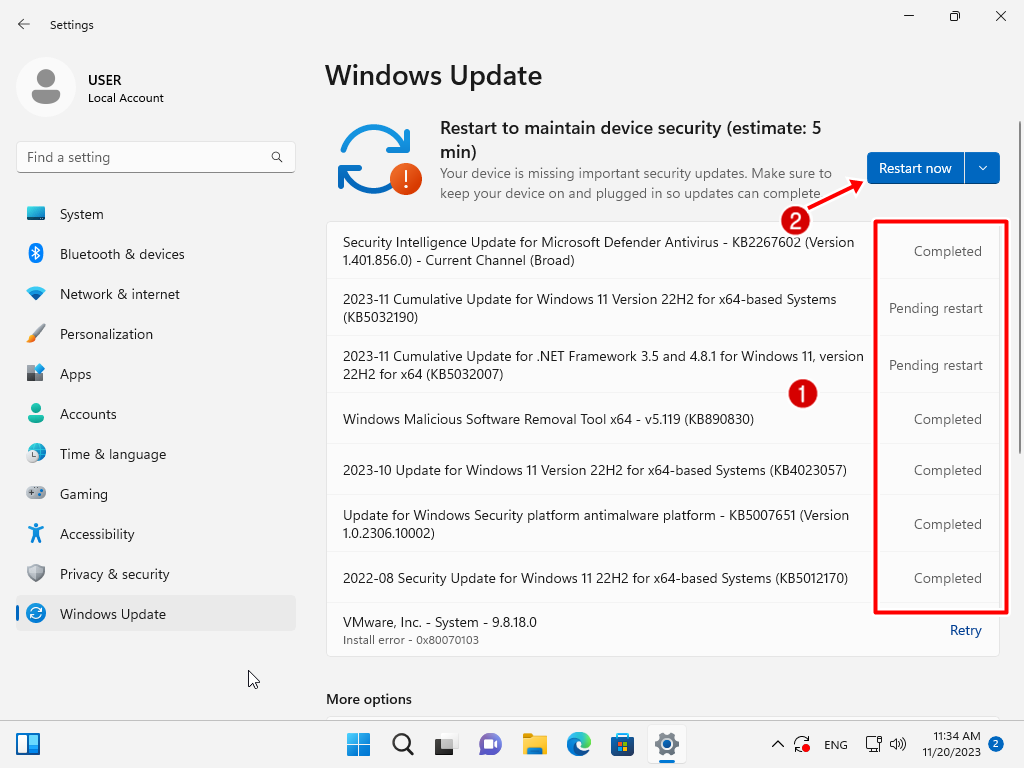
6. หลังจากเราคลิก Restart now ไปแล้ว มันก็จะเริ่มอัพเดท บางทีก็จอดำดับไปเป็นเวลานานๆ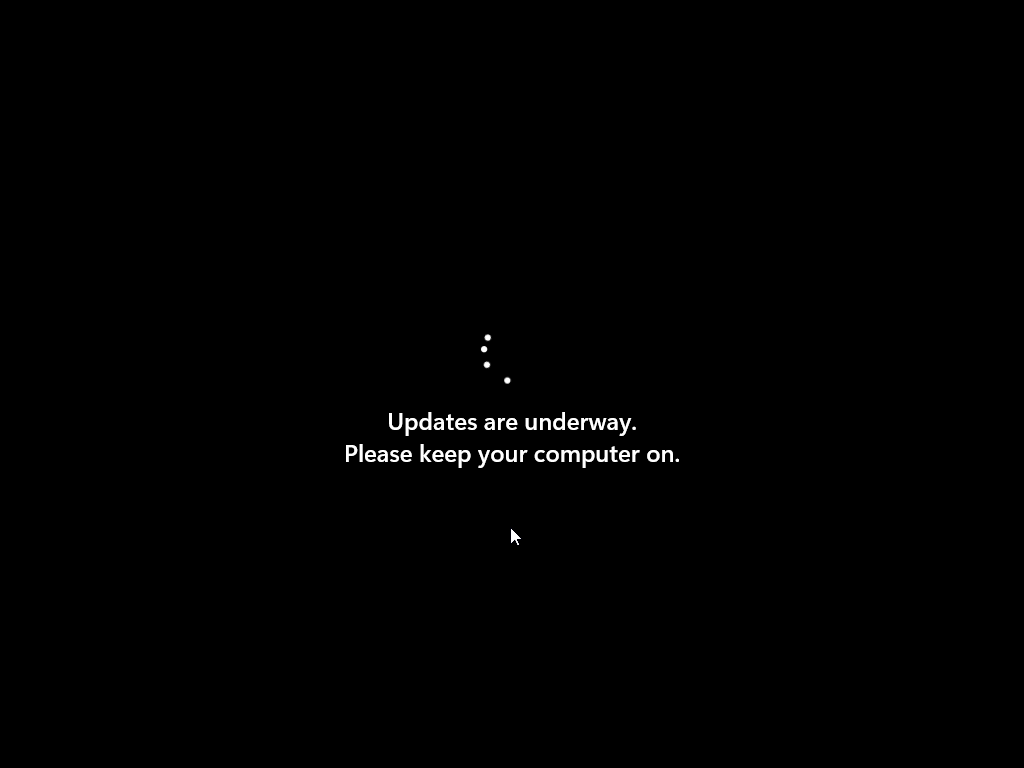
7. สำหรับ Windows ที่ใช้เป็นภาพตัวอย่างในบทความนี้ หลังจากอัพเดทเสร็จเรียบร้อย ก็จะกลายเป็น Build 22621.2715