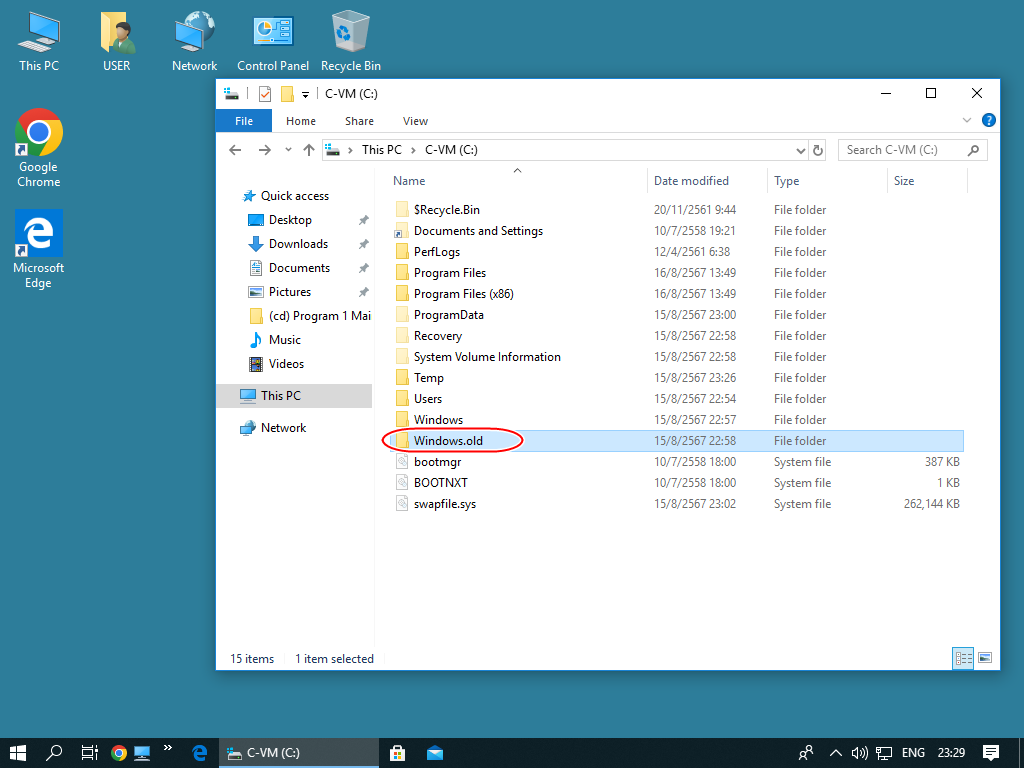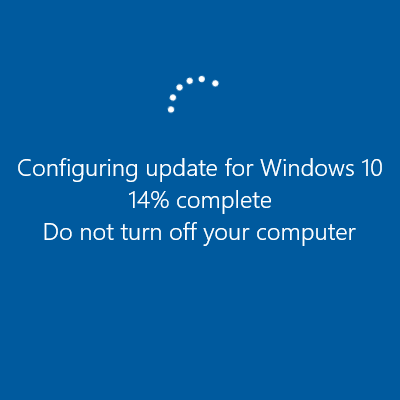 |
ปกติแล้ว ถ้า Windows ยังทำงานปกติดีอยู่ ผมจะไม่สนับสนุนให้ทำ Windows Update เพราะหลังจากการทำ Windows Update แล้ว เป็นไปไม่ได้เลยที่ Windows จะทำงานได้รวดเร็วเหมือนเดิม และนอกจากที่ Windows จะอืดลงแล้ว ถ้าการ Update ไม่สำเร็จ อาจจะทำให้ Windows ล่มอีกด้วย อาจจะต้องลงใหม่เลย แต่ในความเป็นจริง แอปพลิเคชั่นและเว็บต่างๆมีการพัฒนาอย่างรวดเร็ว แอปพลิเคชั่นและเว็บเหล่านั้นอาจจะไม่รองรับ Windows ที่เรากำลังใช้งานอยู่ เราจึงจำเป็นของทำ Windows Update เพื่อให้สามารถทำงานต่อได้ |
คำเตือน : การทำ Windows Update มีความเสี่ยง ถ้าเกิดข้อผิดพลาดระหว่างกระบวนการ (เช่น ไฟดับ) อาจจะทำให้ Windows พังได้
1. ภาพที่ใช้ในบทความนี้เป็น Microsoft Windows 10 เวอร์ชั่น August 2015 สำหรับเวอร์ชั่นอื่นๆ ถึงภาพจะไม่เหมือน แต่วิธีการจะเหมือนๆกัน
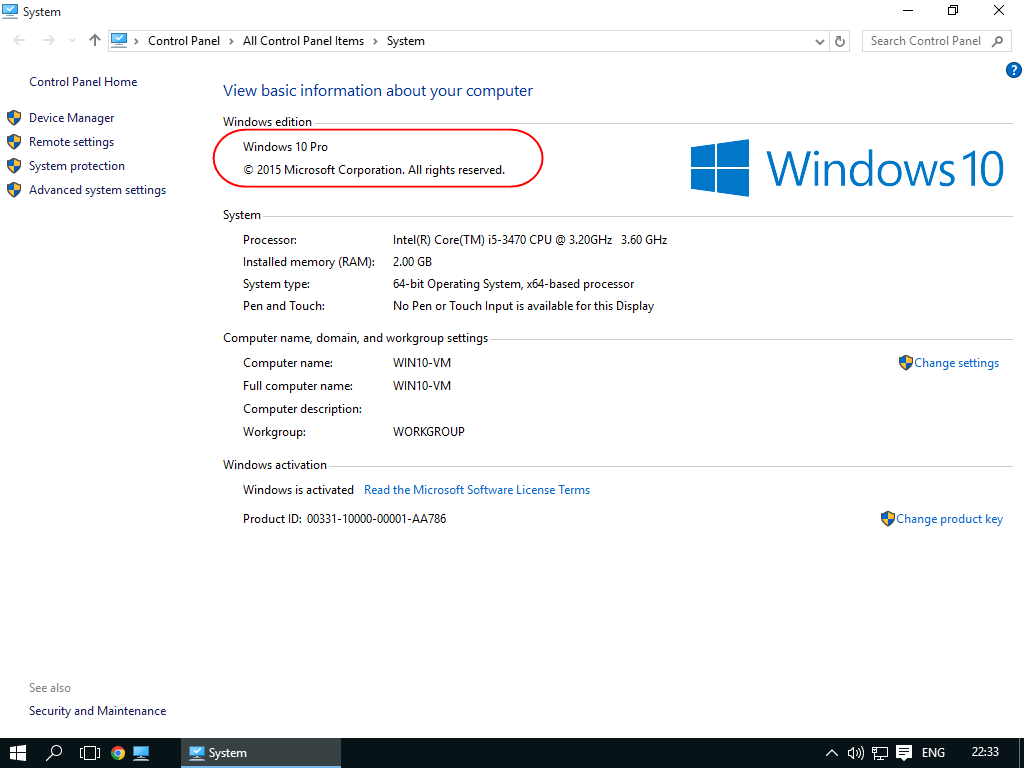
2. เริ่มต้นมา อยู่ที่หน้าจอ Desktop
2.1 คลิกที่ปุ่ม Start
2.2 และคลิกที่ Settings
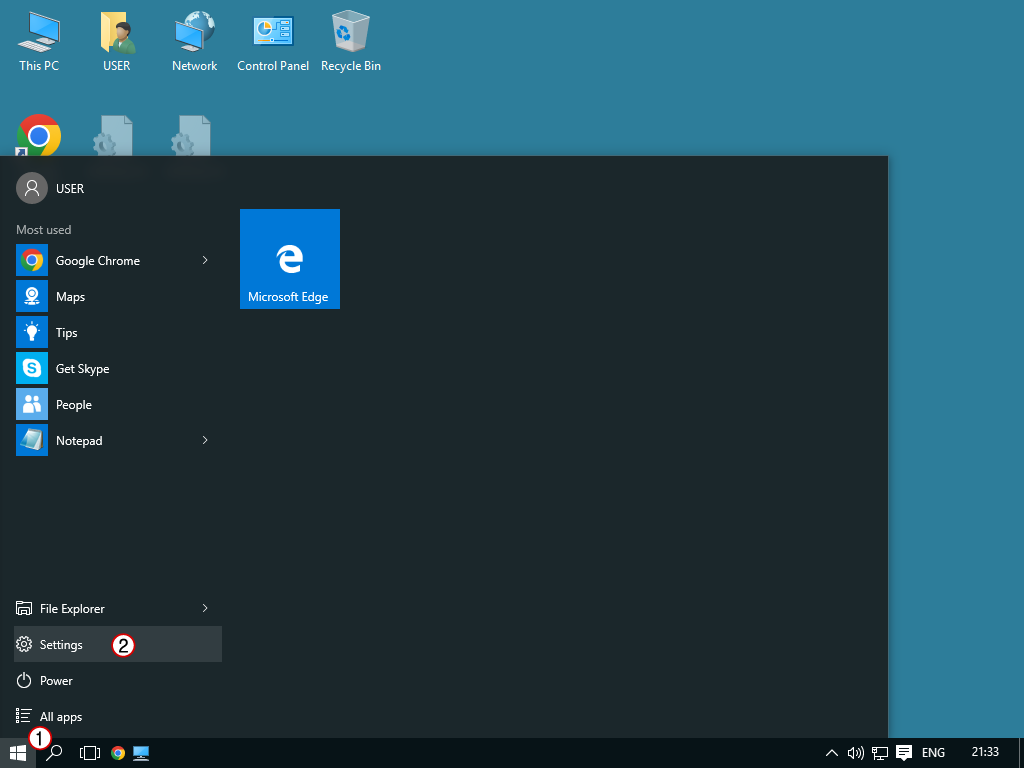
3. อยู่ที่หน้าจอ SETTINGS
3.1 คลิกที่ Update & Security
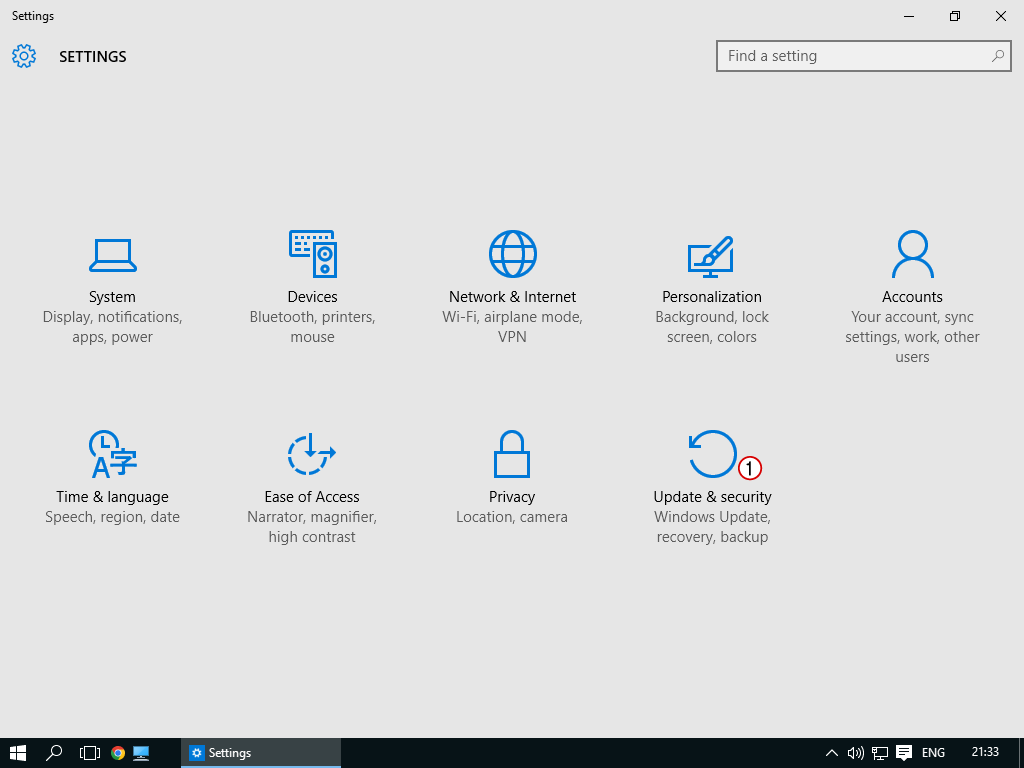
4. อยู่ที่หน้าจอ UPDATE & SECURITY
4.1 คลิกปุ่ม Check for updates
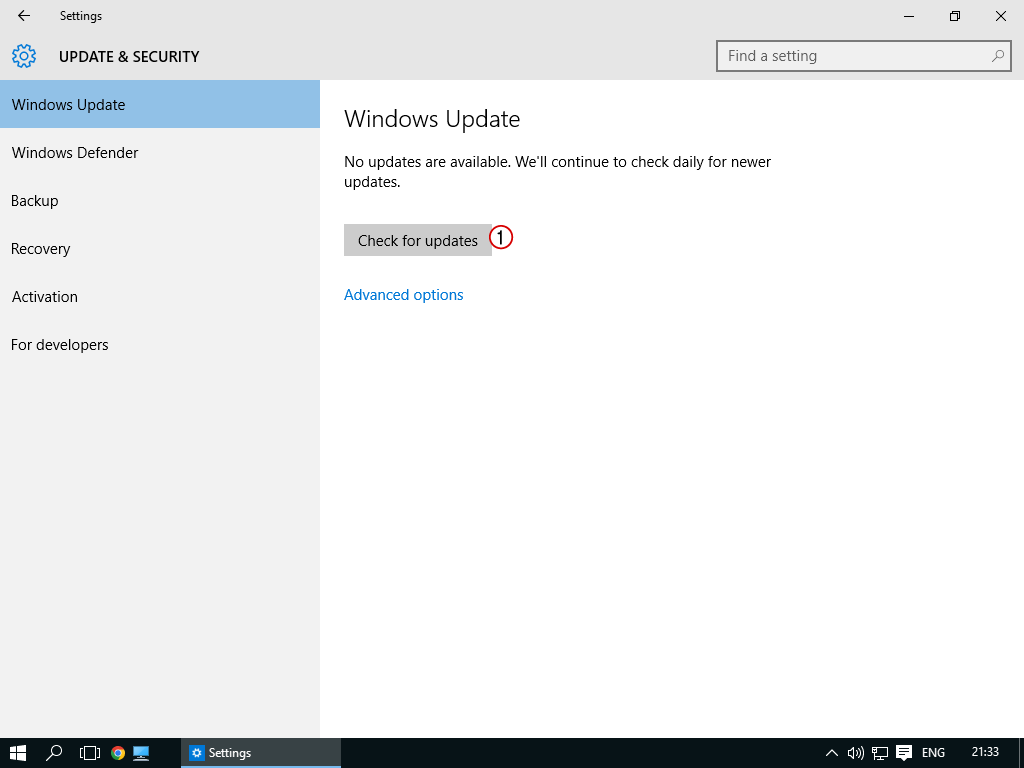
5. Windows จะเริ่มทำการอัพเดท
5.1 จะเร็วหรือจะช้าขึ้นอยู่กับความเร็วของคอมพิวเตอร์ ความเร็วของอินเตอร์เน็ต และความเก่าของตัว Windows เอง
5.2 แต่เราไม่ต้องรอก็ได้ เราทำงานอย่างอื่นไปก่อนพลางๆได้
5.3 แต่ถ้าดูเหมือนจะนานมากๆ อาจจะ shutdown ไปก่อนก็ได้ แต่การ shutdown อาจจะนานมาก
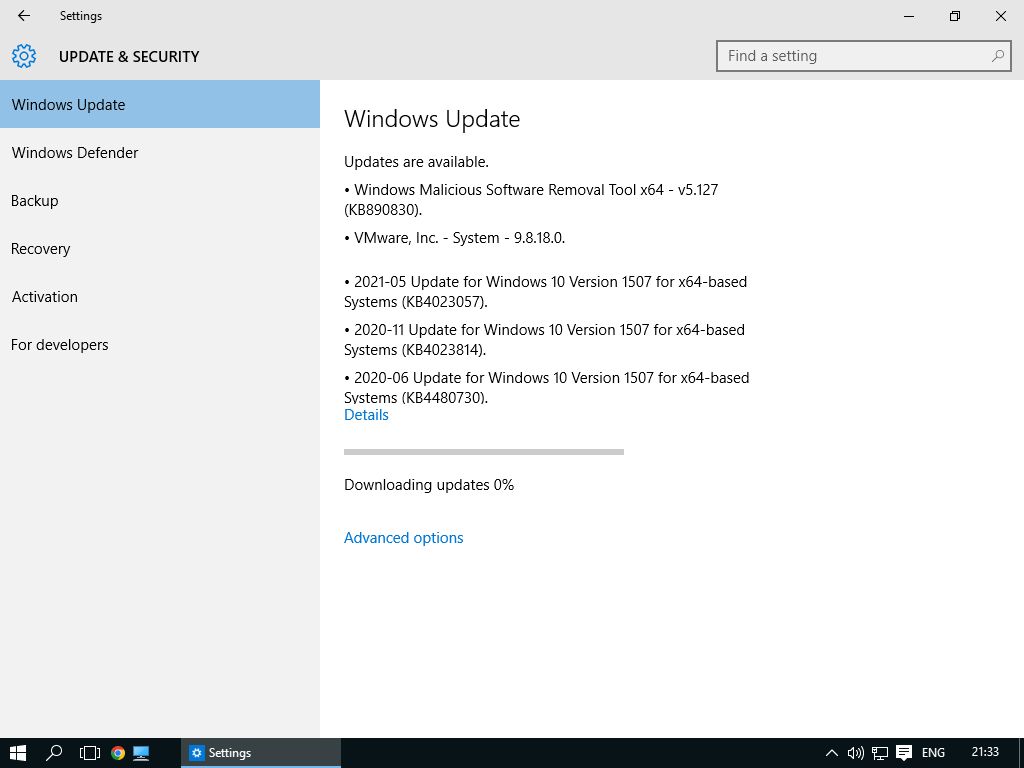
6. เมื่ออัพเดทเสร็จเรียบร้อยแล้ว ก็คลิกที่ปุ่ม Restart now หรือถ้าทำงานค้างอยู่ ค่อยสั่ง Restart หลังงานเสร็จก็ได้
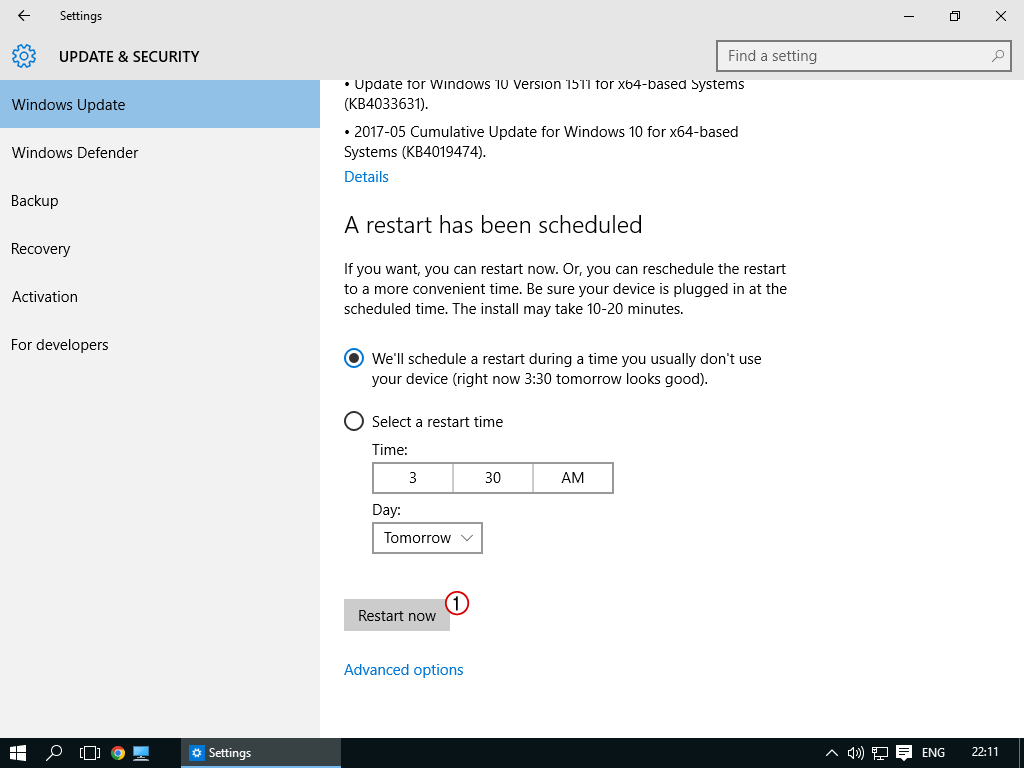
7. หลังจาก Windows เริ่มทำงานใหม่อีกรอบ ก็จะเริ่มทำการอัพเดทจริงๆ
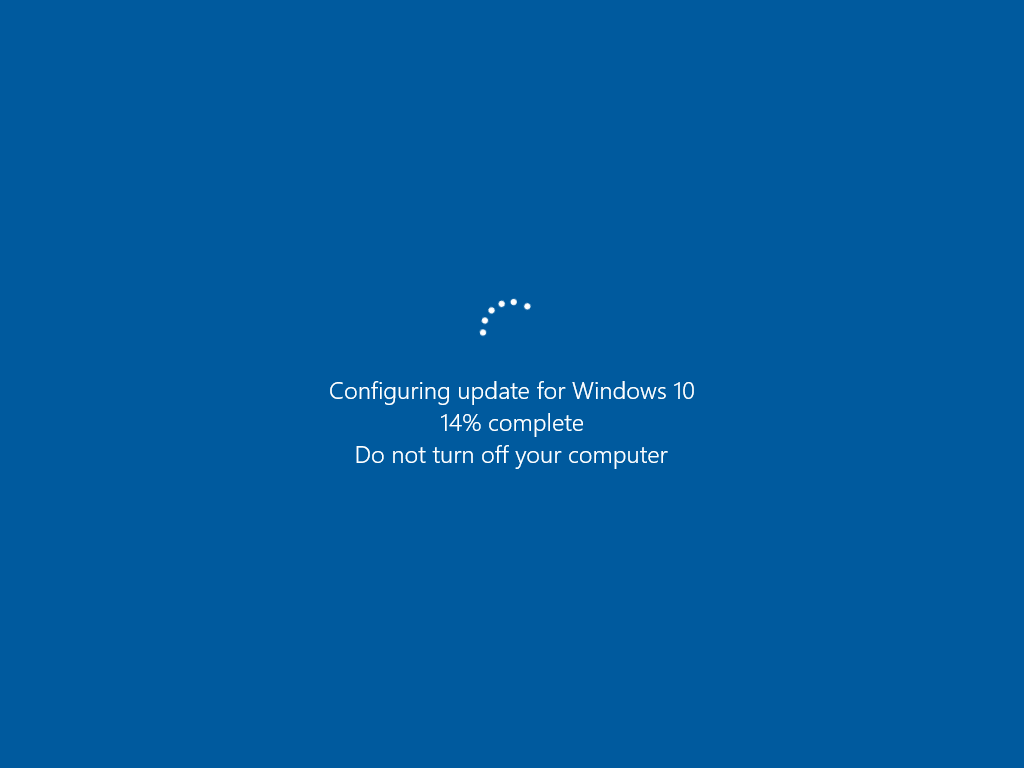
8. เมื่อ Start Windows สำเร็จ ไม่ต้องตกใจถ้า Windows จะมีการตั้งคำถามโน่นนี่นั่นเยอะแยะ
8.1 ถ้าเป็นอย่างในภาพตัวอย่างก็สามารถคลิก Accept ไปได้เลย
8.2 แต่ถ้าเป็นหน้าจออื่น ลองอ่านให้เข้าใจว่าเขาถามอะไรแล้วค่อยตอบ
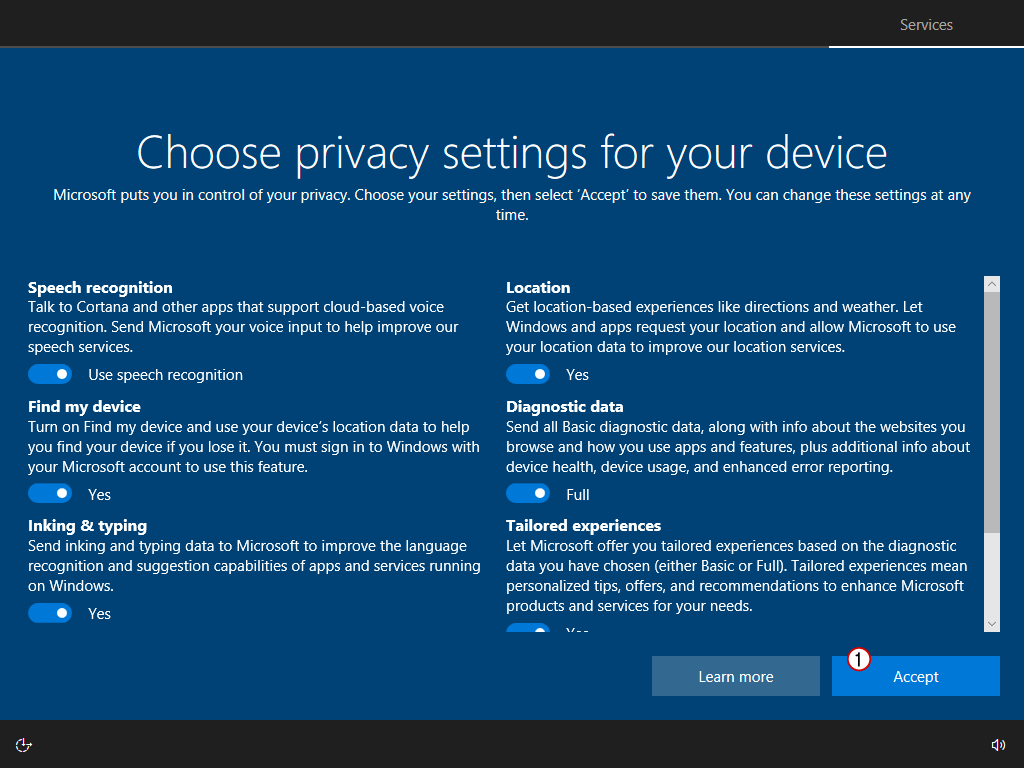
9. จากในภาพตัวอย่าง จะเห็นว่า Windows จะยังหน้าตาคล้ายของเดิม แต่ความจริง เวอร์ชั่นถูกอัพขึ้นอีกระดับ แนะนำว่าให้ลองใช้งานก่อนว่าใช้งานได้หรือยัง ถ้ายังไม่ได้ ก็ต้องสั่งอัพเดทใหม่อีกรอบ
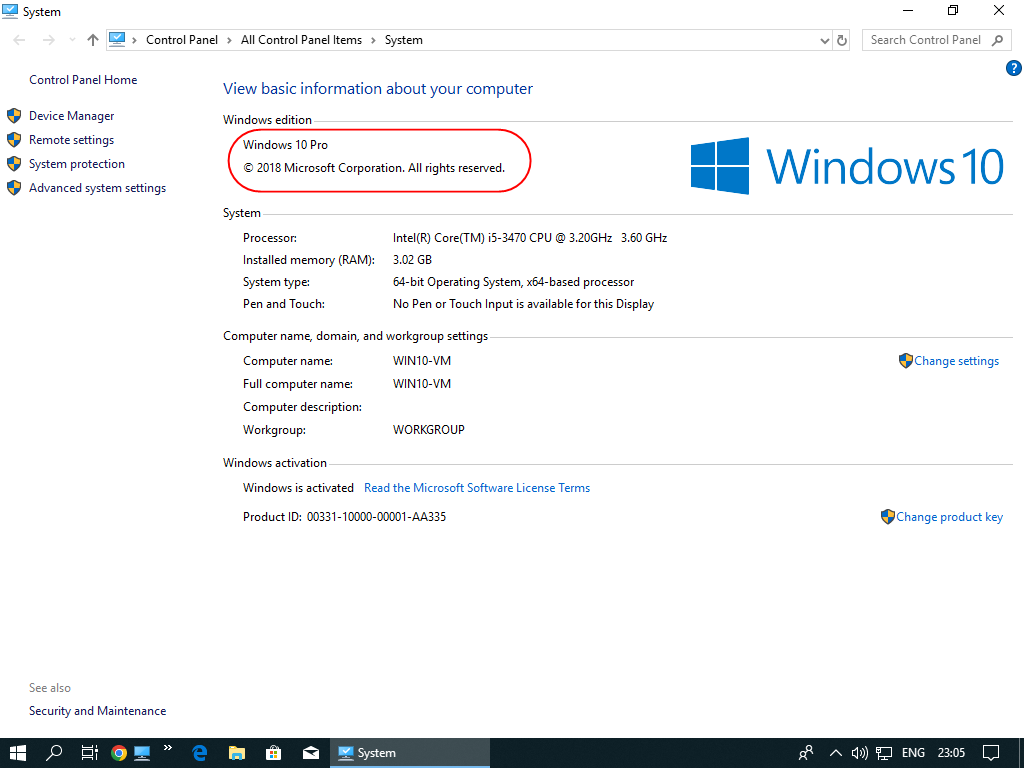
10. เมื่อเราเข้าไปดูที่ Drive C จะเห็นว่ามีโฟลเดอร์ Windows.old ซึ่งมีขนาดใหญ่มากๆ แนะนำให้ลบทิ้ง