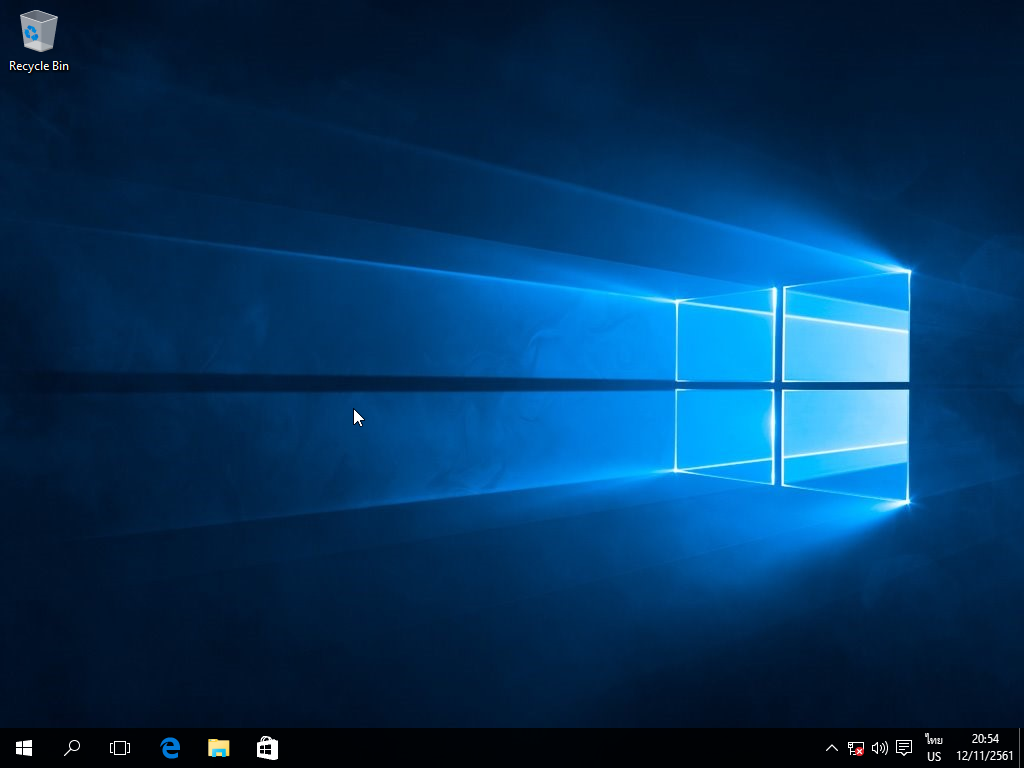|
คอมพิวเตอร์ตั้งโต๊ะและคอมพิวเตอร์โน๊ตบุ๊คที่ออกมาใหม่ในช่วงหลายปีนี้จะไม่ค่อยรองรับ Microsoft Windows 7 กันแล้ว จึงมีความจำเป็นที่ผู้ใช้คอมพิวเตอร์ที่ซื้อเครื่องใหม่จะต้องถูกบังคับให้ต้องใช้ Microsoft Windows 10 ซึ่งถ้าผู้ใช้สามารถติดตั้ง Microsoft Windows 10 ได้เองโดยไม่ต้องพึ่งร้านค้า ก็จะมีประโยชน์มาก เพราะถ้าเผลอทำไฟล์ระบบพัง หรือตัว Windows มันดันอัพเดทตัวเองทำให้การทำงานเพี้ยน เราก็จะสามารถแก้ไขเองได้ ในที่นี้ เราจะมาสอนเรื่องการติดตั้ง Microsoft Windows 10 จากแผ่น CDROM กัน |
ก่อนอื่น เราจะถือว่า ผู้อ่านมีแผ่น CDROM ของโปรแกรม Microsoft Windows 10 อยู่แล้ว ซึ่งอาจจะเป็นแผ่นแท้ หรือเป็นแผ่นที่ดาวน์โหลดจากอินเตอร์เน็ตก็น่าจะสามารถใช้งานได้เหมือนกัน และนำแผ่น CDROM นี้มาใช้บูตคอมพิวเตอร์
คำแนะนำ : ถ้าคอมพิวเตอร์เสียบสาย LAN อยู่ แนะนำให้ถอดออกก่อน
1. เมื่อบูตเครื่องจากแผ่น CDROM ของ Microsoft Windows 10 แล้ว เราจะเจอหน้าจอเตรียมการติดตั้ง ดังภาพ
1.1 Language to install เลือกเป็น English (United States)
1.2 Time and currency format เลือกเป็น Thai (Thailand)
1.3 Keyboard or input method เลือกเป็น US
1.4 คลิก Next
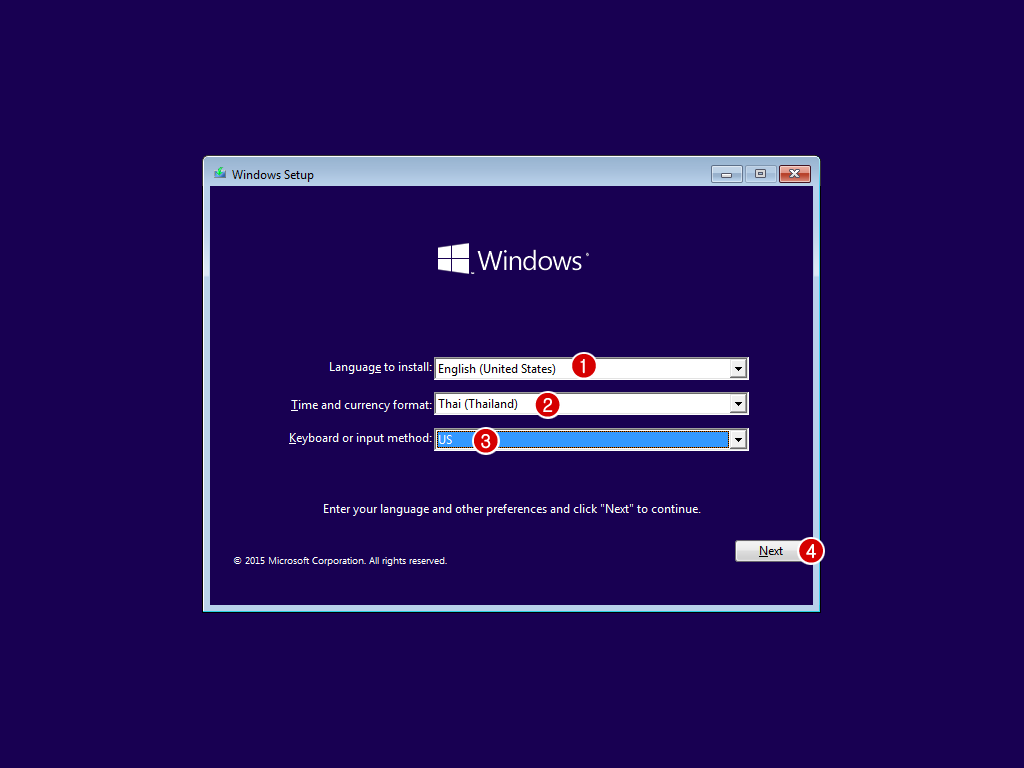
2. หน้าถัดมา แทบไม่มีอะไรให้เลือก
2.1 คลิก Install now
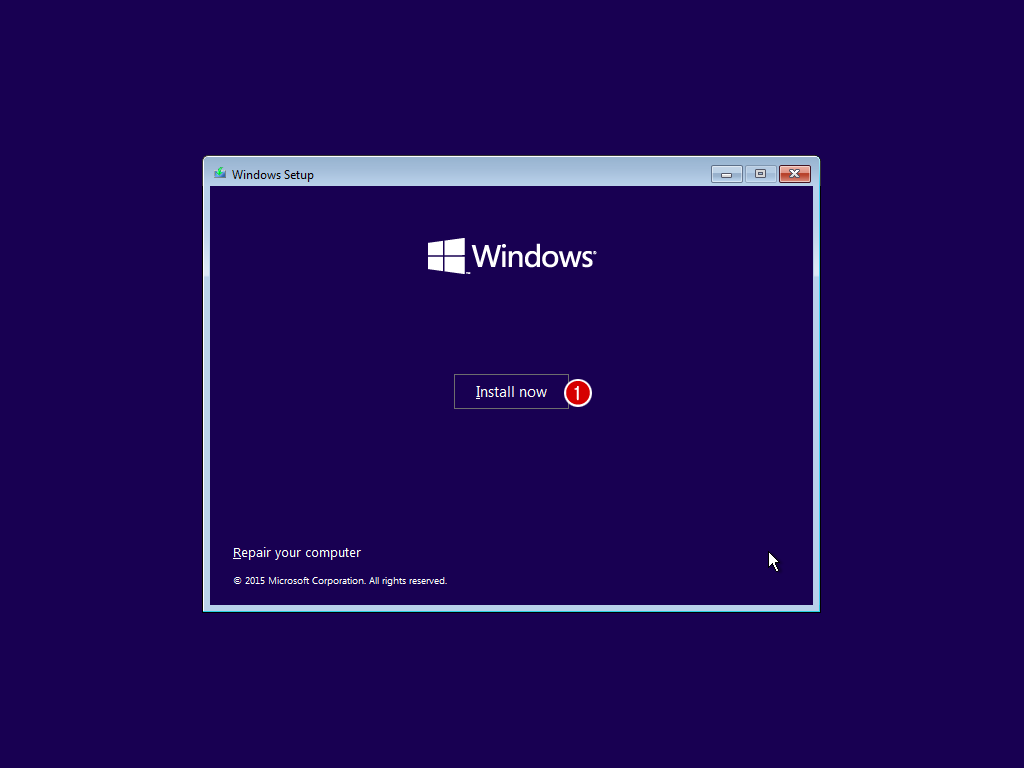
3. หน้าบันทึกข้อตกลงเกี่ยวกับลิขสิทธิ์
3.1 ทำเครื่องหมายหน้าหัวข้อ I accept the license terms
3.2 คลิก Next
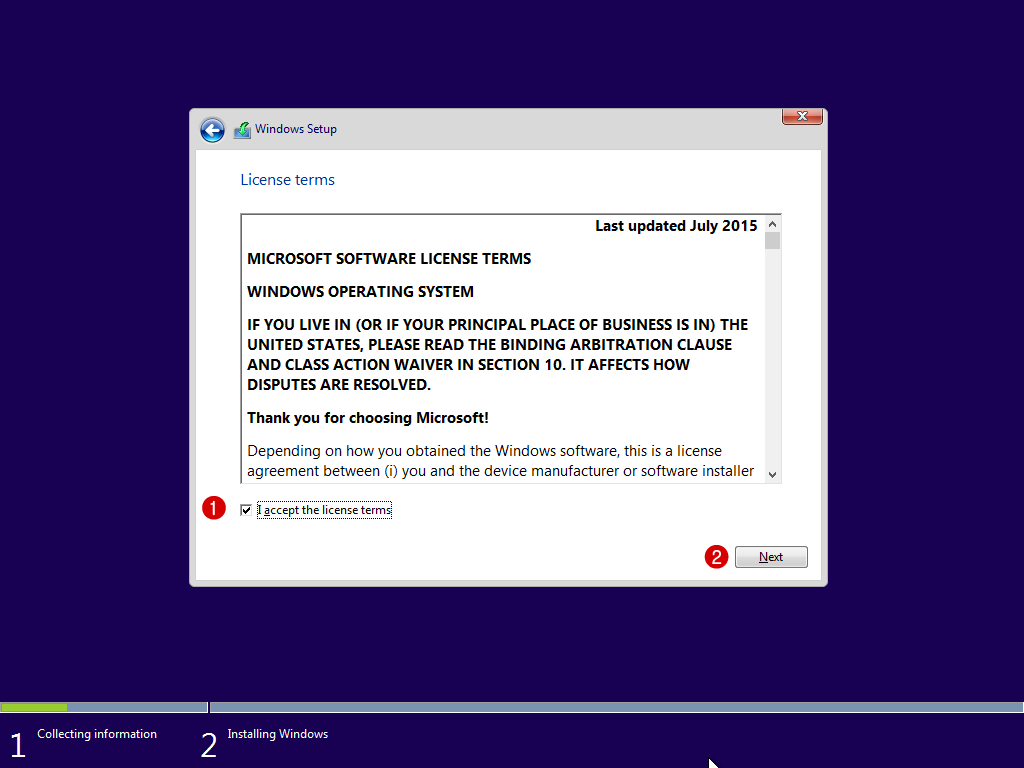
4. หน้าสอบถามประเภทการติดตั้ง ถ้าเลือกหัวข้อแรกจะเป็นการแก้ไข windows ตัวเก่าให้กลายเป็น windows 10
4.1 คลิกที่ Custom : Install Windows only (advanced)
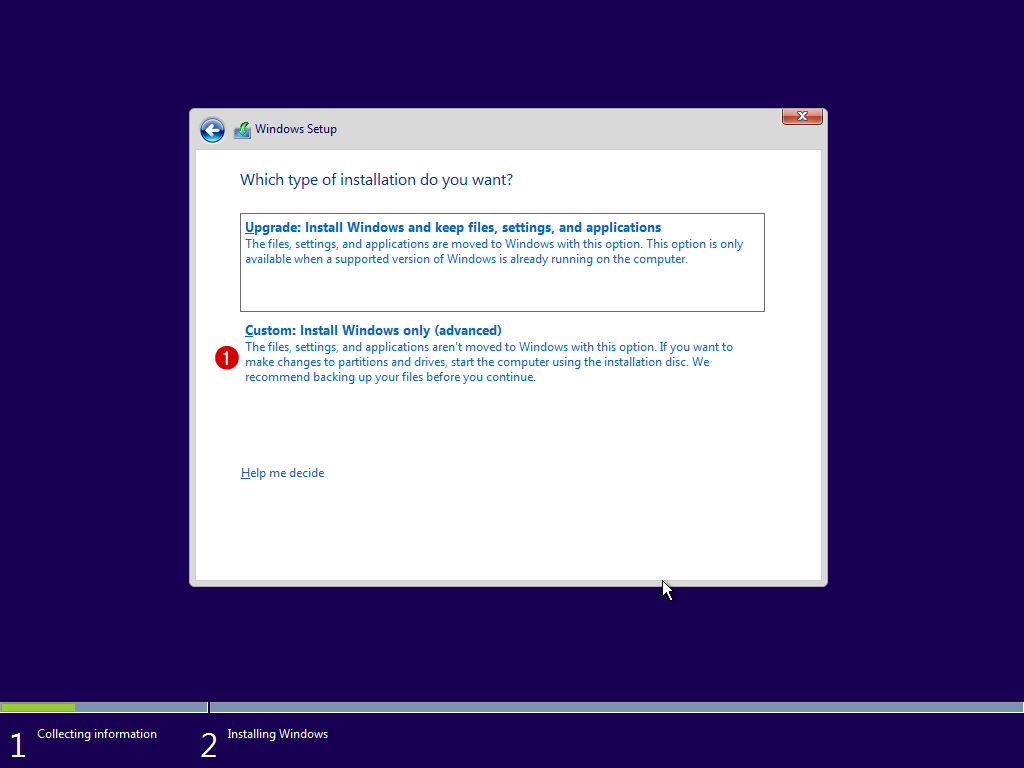
5. ภาพตัวอย่างนี้ จะเป็นลักษณะของ harddisk ใหม่ที่ยังไม่เคยใช้งานมาก่อน ยังไม่มี partition ใดๆ สำหรับผู้ที่เคยมี partition อยู่แล้ว สามารถข้ามไปข้อ 8 เลยก็ได้
5.1 คลิกที่ New เพื่อสร้าง partition ใหม่
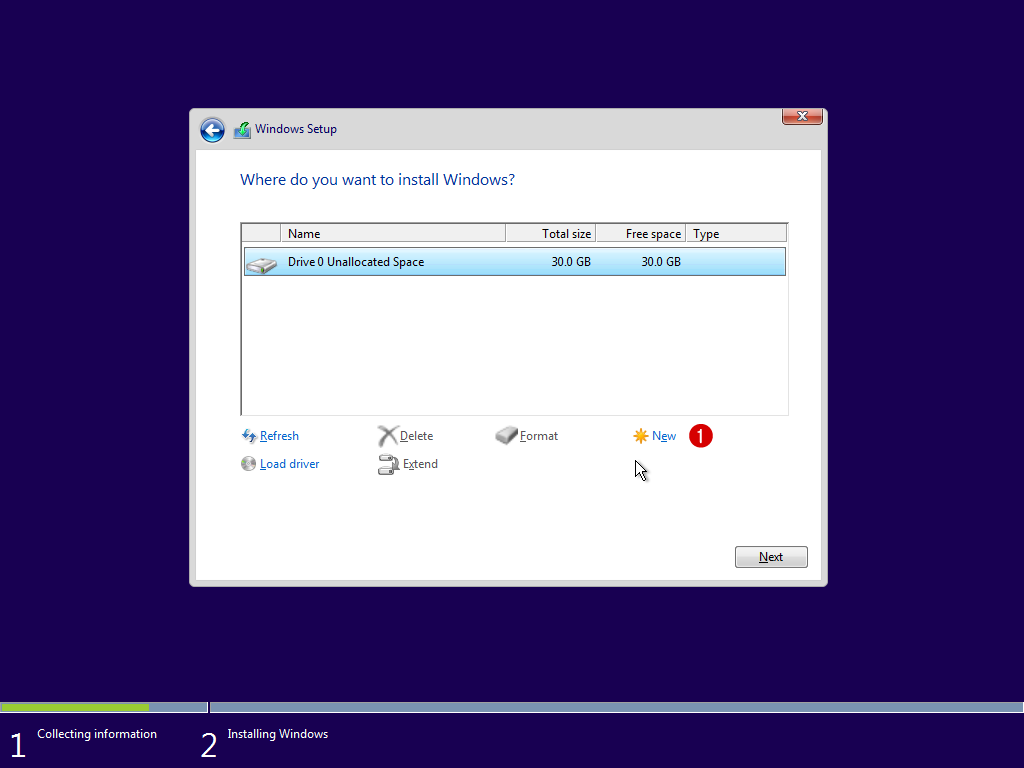
6. จะมีตัวเลือกให้สร้าง partition
6.1 กำหนดขนาดของ partition ถ้าเราต้องการใช้เนื้อที่ทั้งหมด ก็ไม่ต้องแก้ไขอะไร
6.2 คลิก Apply
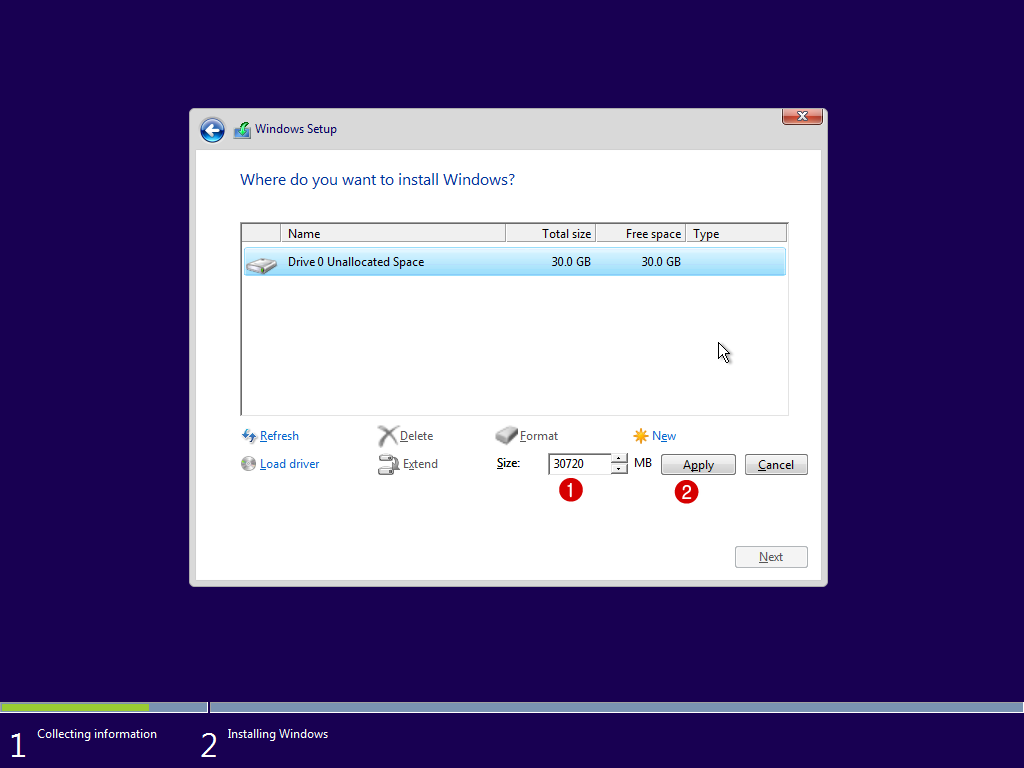
7. ระบบจะถามยืนยันความต้องการของเราว่าต้องการดำเนินการต่อหรือไม่
7.1 คลิก OK
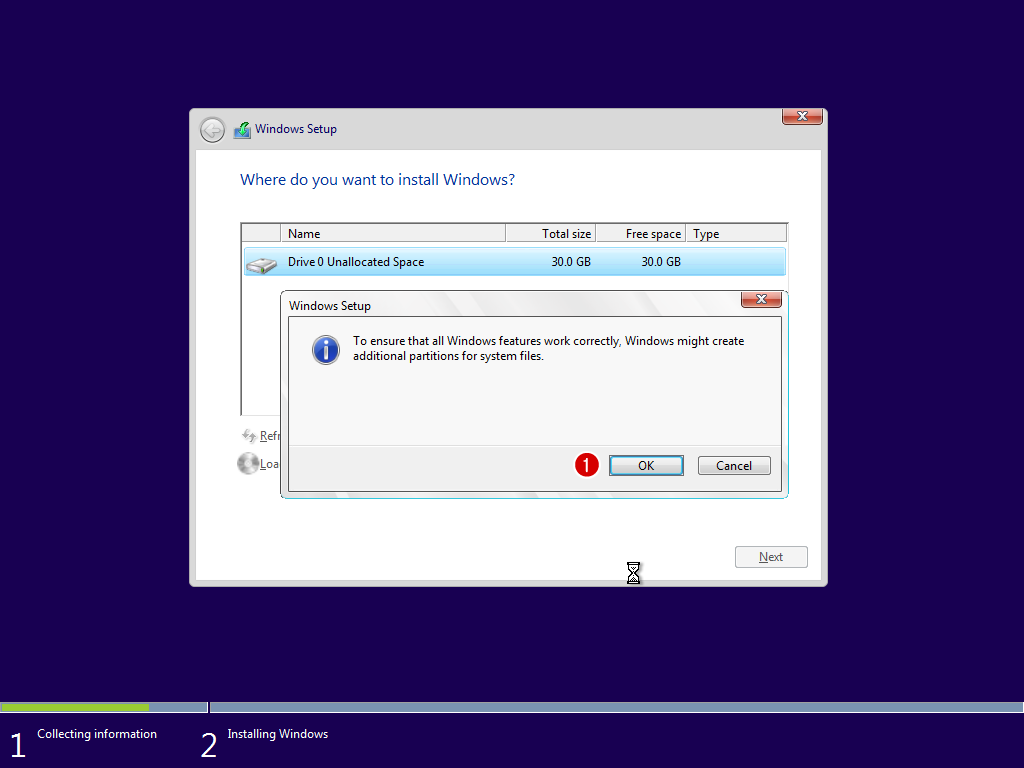
8. ถึงตอนนี้ ระบบจะให้เราเลือกว่าจะติดตั้ง microsoft windows 10 ไว้ที่ partitionไหน
8.1 คลิกเลือก partition ที่ต้องการ (เลือกผิดข้อมูลหายนะครับ ระวังด้วย)
8.2 ถ้าใน partition มีข้อมูลอยู่ ก็ควรจะ format เสียก่อน เพื่อล้าง partition ให้สะอาด
8.3 คลิก Next เพื่อเพิ่มทำการติดตั้ง
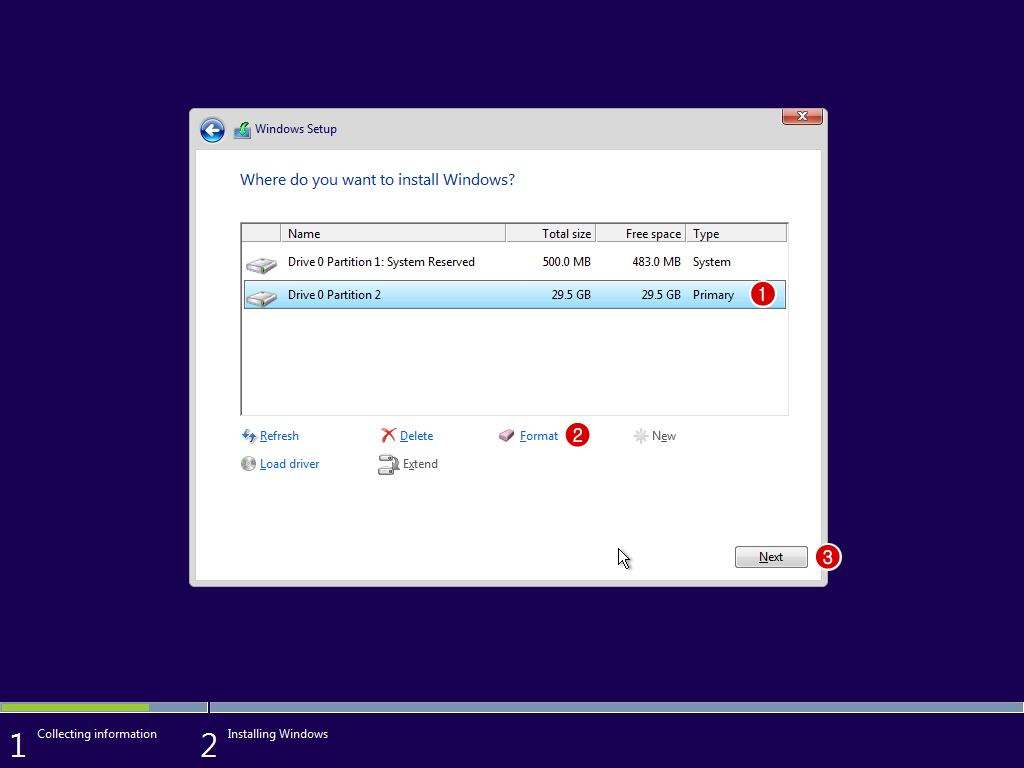
9. คอมพิวเตอร์จะเริ่มทำการติดตั้งระบบ microsoft windows 10 ซึ่งเราต้องรออย่างเดียว
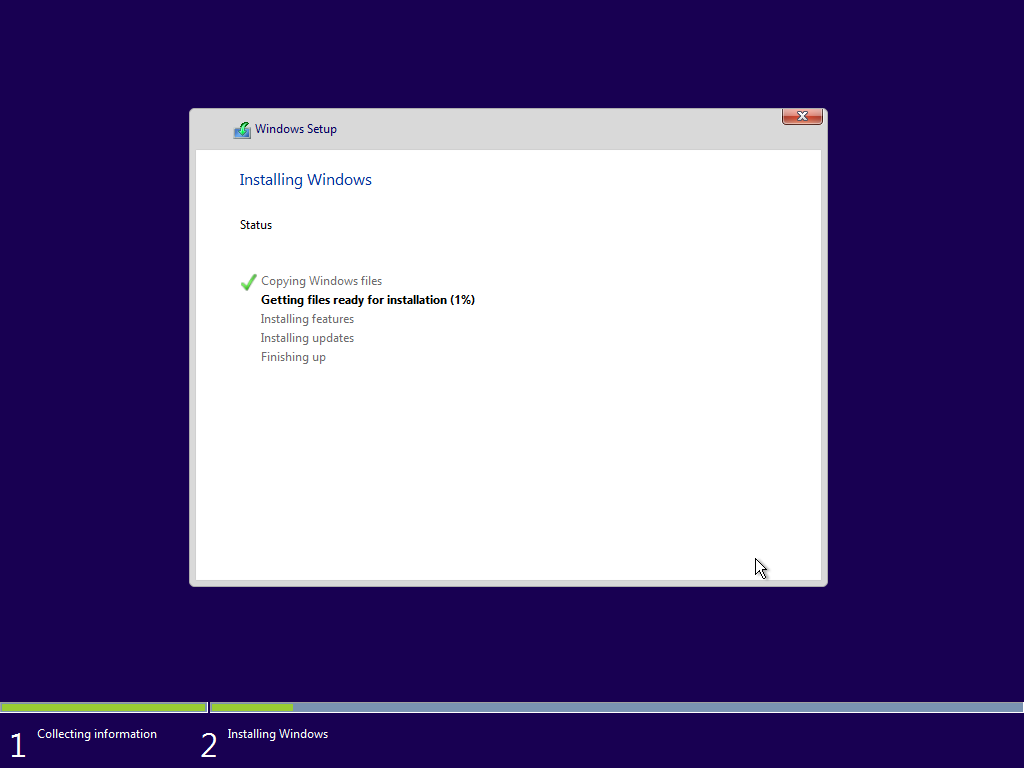
10. ระบบอาจจะบูตเครื่องใหม่ 1 ครั้งหรือหลายครั้งก็ได้
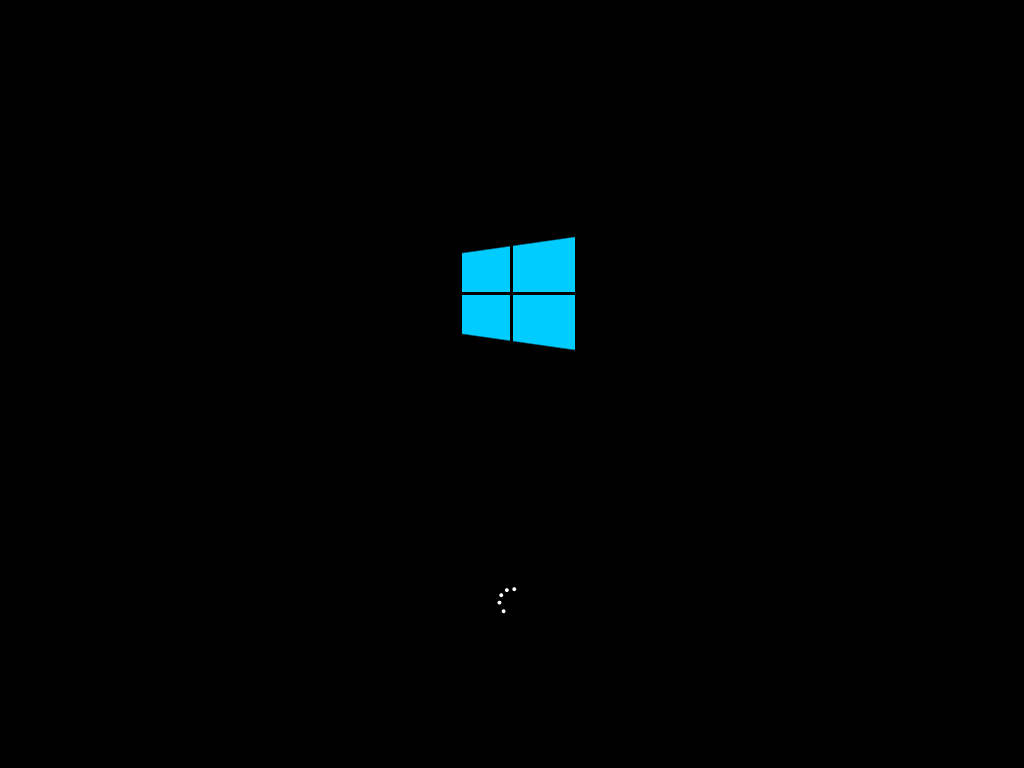
11. คอมพิวเตอร์จะถาม Key ของ Microsoft Windows 10 ที่เราใช้ติดตั้ง
11.1 ถ้าเรามี Key ก็ป้อนเข้าไป
11.2 เสร็จแล้วก็คลิก Next
11.3 แต่ถ้าเราไม่มี Key ให้คลิก Do this later ก็สามารถติดตั้งได้เหมือนกัน
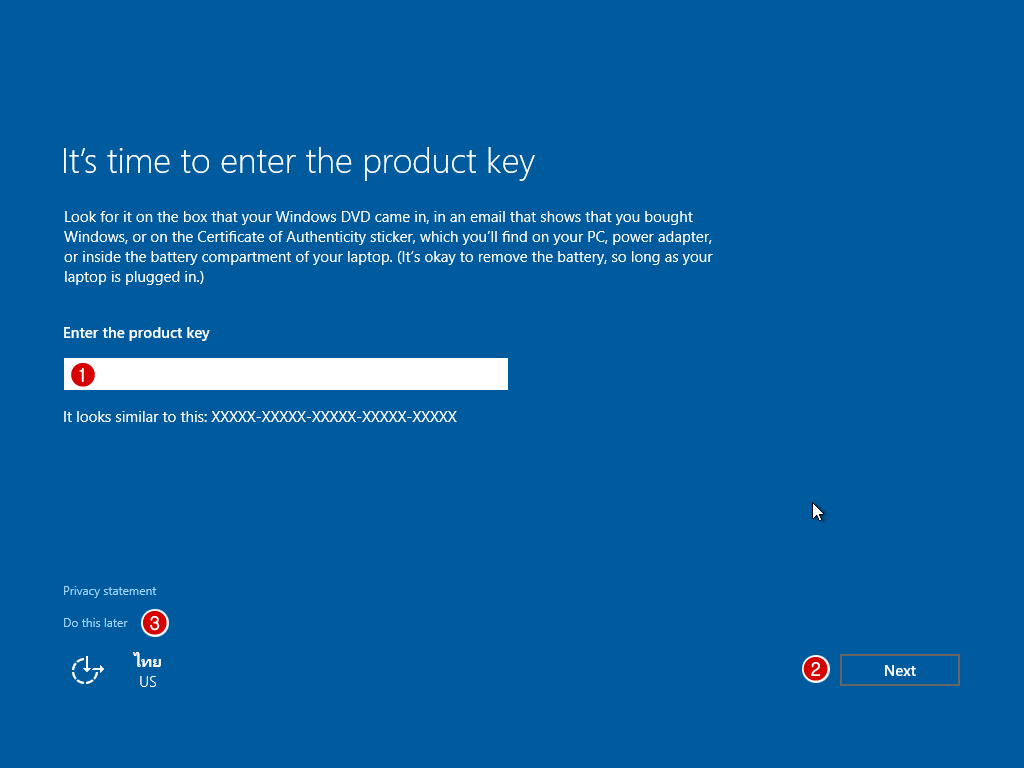
12. ต่อไปนี้ คอมพิวเตอร์จะถามการตั้งค่ามากมาย ผมแนะนำให้ข้ามไป
12.1 คลิก Use Express settings
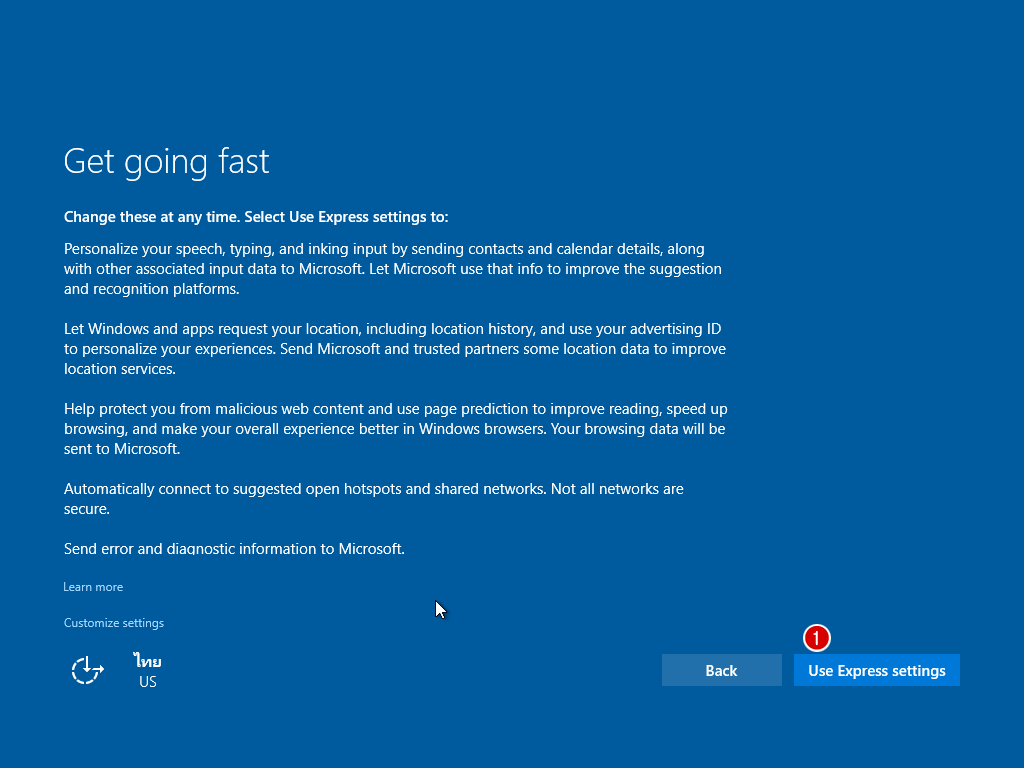
13. คอมพิวเตอร์จะถามชื่อผู้ใช้ คนส่วนใหญ่จะใส่ชื่อตัวเอง แต่ผมแนะนำให้ใส่ USER
13.1 ใส่ USER
13.2 คลิก Next
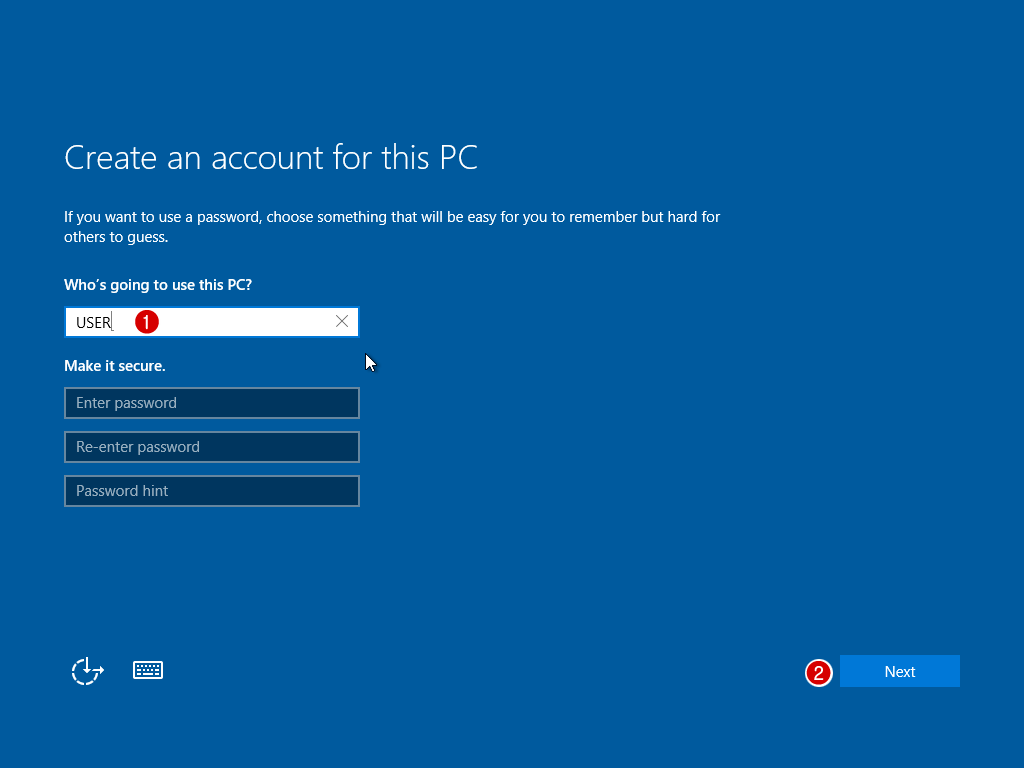
14. การติดตั้ง Microsoft Windows 10 ขั้นตอนแรกเสร็จแล้ว สามารถใช้งานได้ระดับหนึ่ง แต่การตั้งค่ายังไม่เสร็จนะครับ